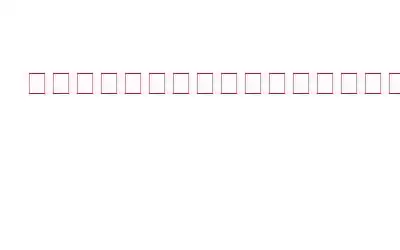コマンド プロンプトを使って遊ぶのが好きな人は非常に多く、ディレクトリの変更もその機能の 1 つです。しかし、特定のプログラムのディレクトリを変更しようとしたときに、「指定されたパスが見つかりません」というエラーが表示された場合はどうすればよいでしょうか?それがこのブログの目的です。この問題に対処する最も効果的な方法について説明しますので、読み続けてください。
「システムが指定されたパスを見つけることができない」の背後にある考えられる理由
- パスが正しく指定されていません
- 不正なユーザー プロファイル
- 環境変数のパスが無効
- システムの問題
- レジストリの AutoRun キー
- コンピュータのウイルス
使い方「システムは指定されたパスを見つけることができません」エラーを修正する
修正 1: ファイル パスを確認する
「システムは指定されたパスが見つかりません」エラーを解決するために実行できる最初のステップ, 正しいパスを入力したかどうかを確認することです。これは、コマンド プロンプトでエラーが発生した場合に特に実行する必要があります。これは、コマンドに間違いがあるとコマンドの実行に失敗するためです。
解決策 2: コンピュータに悪意のある脅威があるかどうかを確認する
「指定されたパスが見つかりません」エラー差し迫ったウイルスまたはマルウェアにより、Windows 11/10 PC にこの問題が発生した可能性があります。警戒心の強いユーザーは、脅威をリアルタイムで特定して削除できるように、ウイルス スキャンを即座に実行する必要があります。ウイルス対策の探索を始めたいと考えている場合は、この投稿が役立つと思います。
また、ここでは Windows オペレーティング システムを扱っているため、Systweak Antivirus を試してみることができます。これは Windows 向けの最高のウイルス対策ツールの 1 つです。その優れた機能の一部を次に示します –
- リアルタイム保護 – この機能により、コンピュータを使用するたびに Systweak Antivirus が保護されます。これは、リアルタイムで追跡および削除されるため、マルウェアがコンピュータに侵入することは不可能であることを意味します。
- エクスプロイト保護 – 名前が示すように、 Systweak Antivirus は、オペレーティング システムの脆弱性を悪用する攻撃者の意図を阻止します。たとえば、脆弱性がハッカーにさらされ、保護がまだ確認されていない場合のゼロデイ攻撃です。 Systweak Antivirus は、その時点でオペレーティング システムを保護します。
- Web 保護 – 何も考えずに Web サーフィンができるようになりました。 どの Web サイトにアクセスするか、どの Web サイトにアクセスしないのかについては、ウイルス対策ソフトが自動的に実行します。不審な Web サイトやマルウェアが存在する Web サイトに遭遇すると、その場でプロンプトが表示されます。
- ファイアウォール保護 – この機能を使用すると、どの Web サイトを制御できますか。
- スキャンのスケジュール – 日常の活動が妨げられないように、任意の時間にスキャンを実行するように選択できます。
詳細については、Systweak Antivirus のさまざまな機能と機能について説明したこの投稿をご覧ください。
Systweak アンチウイルスの使用方法?脅威がある場合は、Systweak Antivirus がそれらを見つけて削除します。
解決策 3:環境変数内の無効なパスを特定して削除する
コマンド ラインからプログラムを実行しようとしている場合、環境変数は重要な役割を果たします。実行しようとしているプログラムが別のディレクトリにある場合、システムはパス変数にあるすべてのディレクトリを検索します。プログラムがこれらのディレクトリのいずれかで見つかった場合は、問題なく実行されます。そうでない場合は、「指定されたパスが見つかりません」というエラーが返されます。このようなイベントでは、環境変数内の無効なパスを削除できます。その手順は次のとおりです。
それが完了したら、問題が発生しているかどうかを確認します。
解決策 4: 2 番目のアカウントを作成する
次の操作を行うと、「システムが指定されたパスを見つけることができません」というエラーが表示されることがあります。特定のソフトウェアをインストールします。ソフトウェアだけがこの問題を引き起こすのではないかと疑問に思われるかもしれません。この問題を引き起こす可能性があるのは、ユーザー プロファイルが間違っているか、欠陥があることです。この問題を解決するには、2 番目の Windows アカウントを作成します。 その方法がわからない場合は、このブログを参照してください。
解決策 5: レジストリを確認する
AutoRun キーを変更したことがありますか?あなたのレジストリは?これらのキーの機能は、コマンド プロンプトが開くたびにコマンドを自動的に実行することです。このステップでは、「システムが指定されたパスを見つけることができません」エラーを防ぐために、キーのデータが正しいことを確認します。ただし、レジストリ エディタで AutoRun キーを削除または変更する方法を説明する前に、ここでの小さな間違いでも Windows が動作不能になる可能性があるため、既存のレジストリのバックアップを作成することをお勧めします。 Windows レジストリをバックアップおよび復元する方法は次のとおりです。
HKEY_CURRENT_USER\Software\Microsoft\Command Processor
4. AutoRun という名前のキーがあることがわかった場合は、それを削除するか変更します
。レジストリのバックアップを作成するだけでなく、サードパーティのツールを利用することもできます。たとえば、Advanced System Optimizer を使用すると、完全な Windows レジストリのバックアップを作成できるだけでなく、 最高のパフォーマンスを実現するためにコンピュータを最適化することもできます。 >。ただし、ここではレジストリのバックアップについて話しているので、その方法を次に示します。 Advanced System Optimizer を使用してレジストリのバックアップを取得できます –
次に、「指定されたパスが見つかりません」エラーが継続するかどうかを確認します。
解決策 6: システムの復元が問題の解決に役立つ可能性があります
上記の手順をすべて試し、できる限りすべてのことを試した後でも、依然として「システムが復元できない」という問題に直面している場合指定されたパスが見つかりません」というエラーが発生した場合は、システムの復元を実行できます。ただし、この手順は以前にシステムの復元ポイントを作成したことがある場合にのみ実行できます。
まとめ
作成できたかどうかお知らせください。上記の修正を使用して、「システムは指定されたパスを見つけることができません」エラーを修正します。このようなコンテンツをもっと知りたい場合は、WeTheGeek を読み続けてください。
ソーシャル メディアでフォローしてください –
読み取り: 0