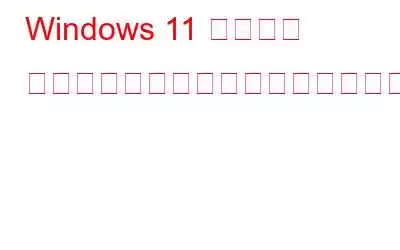ゲスト アカウントは、コンピュータを誰かに渡す必要がある場合に便利です。彼らにアカウントを与えれば、彼らがスパイ行為をしたり、してはいけないことをしないよう監視したりする必要はありません。 Windows 11 でゲスト アカウントを作成するのは、以前のバージョンの Windows ほど簡単ではありません。だからといって、いくつか作れないわけではありません。以下に、一時アカウントを迅速に設定するのに役立つ Windows 11 でゲスト アカウントを作成する 2 つの方法を示します。
ゲスト アカウントと通常のアカウントの違いは何ですか?
ゲスト アカウントは、コンピュータへのアクセスが制限され、短期間のみ使用されるユーザー アカウントです。ゲスト アカウント ユーザーは、新しいソフトウェアをインストールしたり、ファイルにアクセスしたり、デバイスにシステム レベルの変更を加えたりすることはできません。セッション中に生成されたアカウント内のすべてのデータは、ユーザーがゲスト モードを利用した後に PC を閉じると自動的に消去されます。
Windows 11 でゲスト アカウントをアクティブ化する方法
Windows 7 以降Windows 8 にはゲスト モードがありました。どちらのバージョンでも、制限された環境でのゲスト アカウントの作成は簡単でした。ただし、Windows 10 および 11 では、ローカル ゲスト アカウントを作成する方法が少し複雑になっています。ニーズに最も適したものを選択してください。
コマンド プロンプトを使用してゲスト アカウントを作成する
コマンド プロンプト (通常 cmd.exe として知られる) は、コマンド ライン インターフェイスです。オペレーティング システムと対話するため。わずか数回のキーストロークでコマンドが実行されるため、高度な機能を実行するためによく使用されます。コマンド プロンプトを使用して PC にゲスト アカウントを作成する方法は次のとおりです。
ステップ 1: Windows + S キーを押して検索オプションを開き、「コマンド プロンプト」と入力します。
ステップ 2: 「管理者として実行」オプションを選択して、管理者特権モードでコマンド プロンプトを開きます。
ステップ 3 : Enter キーを押してコマンド プロンプト ウィンドウに次のコマンドを入力します。
net user Visitor /add /active:yes
>ステップ 4: これにより、ゲスト アカウントが正常に確立されるはずです。ゲスト アカウントのログイン パスワードを作成することもできますが、これはオプションです。
ステップ 5: 次の場合は、同じウィンドウで以下のコマンドを実行します。続行します。
ネット ユーザー 訪問者 *
ステップ 6: コマンド プロンプトで、パスワードを入力して確認します。
ステップ 7: Windows の設定に移動し、アカウントをクリックしてゲスト アカウントを表示します。
ステップ 8: [ファミリー] とその他のユーザーを選択します。
ステップ 9: [その他のユーザー] の下にゲスト アカウントが見つかるはずです。アカウントはサインイン画面にも表示されます。
コマンド プロンプトを使用すれば、いつでもアカウントを削除できます。行うべきことは次のとおりです。
ステップ 1: まず、管理者権限でコマンド プロンプトを開きます。
ステップ 2:以下にリストされているコマンドを実行するには、コマンド プロンプト ウィンドウにコマンドを入力して Enter キーを押します。これにより、アカウントが正常に削除されます。
net localgroup users Visitor /delete
Windows 設定を使用してゲスト アカウントを作成する
Windows 設定は、Windows 11 でローカル ゲスト アカウントを作成するもう 1 つの方法です。この方法を使用するには、以下に示す手順に従ってください。
ステップ 1: Windows の設定を開くには、Win + I を同時に押します。
ステップ 2: 左側のパネルから [アカウント] を選択し、ウィンドウの右側で [家族とその他のユーザー] を選択します。
ステップ 3: [その他のユーザー] で、[アカウントの追加] ボタンをクリックします。
ステップ 4: 画面上のダイアログ ボックスで [ このユーザーのサインイン情報がありません] を選択します。
ステップ 5: 次に、[Microsoft アカウントを持たないユーザーを追加する] オプションを選択します。
ステップ 6: アカウントに名前とパスワード。アカウントに「ゲスト」という名前を付けることはできないため、別の名前を付けてください。
ステップ 7: 続行するには、画面上の指示に従ってください。
次の場合ゲスト アカウントが必要なくなった場合は、次の手順に従って Windows 設定から削除します。
ステップ 1: Windows 設定の [アカウント] セクションに移動します。
ステップ 2: ウィンドウの右側から、[家族とその他のユーザー] を選択します。
ステップ 3: 次に、[その他のユーザー] で、ゲスト アカウントを選択し、それに関連付けられている [削除] ボタンをクリックします。
ステップ 4: アカウントとそれに含まれる情報が削除されます。
Windows 11 でゲスト アカウントをアクティブ化する方法に関する最終情報コンピュータを共有するとコストが節約できますが、最も以前から行われている方法の 1 つです。 ユーザーがそうすることを妨げる重大な問題はプライバシーです。リソースへのアクセスが制限された別のゲスト アカウントを作成する方法がわかったので、心配することなく他の人に自分のコンピュータを使用させることができます。 Windows でデータを安全に保つのは難しい場合があります。 Windows ではファイルやフォルダーを隠すことができますが、コンピューターへの訪問者を歓迎するにはゲスト アカウントが最適な方法です。
ソーシャル メディアでフォローしてください – 。ご質問やご提案がございましたら、以下のコメント欄にご記入ください。解決策をご連絡させていただきます。私たちは、テクノロジーに関する一般的な問題への回答とともに、ヒントやテクニックを定期的に投稿しています。
読み取り: 0