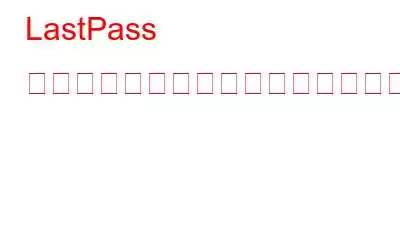過去 2 年間、LastPass は間違いなく頼りになる無料のパスワード マネージャーでした。ほとんどの人が求める機能を 1 ペニーも支払うことなく提供してくれたからです。ただし、2021 年 3 月 16 日の時点で、LastPass 無料利用枠のユーザーは、コンピューターまたはスマートフォンでのサービスの使用に制限されます。
具体的に何が起こったのでしょうか?
新しい調整によると、 , 同サービスの無料価格モデルのユーザーは、保存されているパスワードに複数のデバイスで無制限にアクセスできなくなります。コンピュータまたは携帯電話のいずれでも資格情報を表示および管理できるようになります。 2021 年 3 月 16 日から。ユーザーは間もなく、保管庫にアクセスしたいプラットフォームについて尋ねられ、他のデバイスからは自動的にロックアウトされます。
ユーザーには、「アクティブ デバイス タイプ」を変更する機会が 3 回与えられます。 ' デスクトップからモバイル、そしてその逆。その後、コンピューターとスマートフォンの両方のデバイスから認証情報にアクセスするには、ユーザーは LastPass のプレミアム バージョンにサブスクライブする必要があります。
新しい実装は、iOS、iPadOS、Android、Window タブレット、スマートウォッチ、サポートされているブラウザ拡張機能、Windows、macOS、Linux コンピュータおよびラップトップ。
必読: すべてのアカウントに同じパスワードを使用していますか?この懸念に対処する時が来ました!
では、これらの新しい変更により、パスワードとボールトに保存されているデータはすべて失われるのでしょうか?
そうですね、同社は次のように述べています。「いいえ、LastPass Free ユーザーとしては、アイテムが最初に追加されたときに使用されたデバイスの種類に関係なく、Vault に保存されているパスワードや情報にアクセスできなくなることはありません。すべてのデバイスはユーザーごとに自動的に同期されます。
たとえば、過去にモバイル デバイスから Vault にパスワードを追加したが、現在はコンピュータをアクティブなデバイスの種類に選択している場合、パスワードの入力はLastPass Free では 1 つのデバイス タイプのみがサポートされるため、2021 年 3 月 16 日以降も Vault に残ります。」
シナリオ全体をさらに詳しく説明するために、例を挙げて状況を説明しています。
必読:
- LastPass が Chrome でクラッシュするため、代わりのものが登場しました!
- LastPass が Firefox で動作しない場合どうすればよいですか?
LastPass データをエクスポートして、より良いパスワード マネージャーに切り替えるにはどうすればよいですか?
すべての設定が完了している場合LastPass を捨てて別の Passwo に切り替える rd 管理プラットフォームでは、まず LastPass から機密データをエクスポートする必要があります。別のソリューションに切り替える前に、既存のパスワード マネージャーをクリーンアップすることをお勧めします。
注: エクスポート プロセスを開始するには、LastPass の Web ポータルにアクセスする必要があります。
LastPass データのエクスポートを開始するには、次の操作を行うだけです。
ステップ 1 - LastPass.com にアクセスし、ボールトにアクセスする通常の方法と同様にサインインします。
ステップ 2 - 画面の左下隅で [詳細オプション] をクリックして、新しいメニューを開きます。
ステップ 3 - リストから画面に表示されるオプションを確認するには、[エクスポート] ボタンをクリックします。
ステップ 4 - 新しいポップアップ ウィンドウが画面に表示され、LastPass を確認する必要があります。マスター パスワード。
ステップ 5 - 使用している Web ブラウザによって異なります。すべての個人情報を CSV または XML ファイル形式でダウンロードするよう求めるプロンプトが表示されます。
注: 別のパスワード マネージャーにすぐに転送できるように、このファイルを安全な場所に保管してください。
必読: Windows 10 で資格情報マネージャーを使用する方法?
LastPass データを新しいパスワード マネージャーにインポートするにはどうすればよいですか?
それでは、これで、パスワードを新しいパスワード管理プラットフォームにインポートする準備が整いました。 Windows、Mac、Android、および Google Chrome、Mozilla Firefox、Microsoft Edge、Opera などのブラウザ拡張機能と高い互換性がある TweakPass パスワード マネージャー ツールを使用することをお勧めします。
TweakPass は、セキュリティを確保する究極のパスワード マネージャーです。すべての資格情報と機密データは、AES-256 ビット暗号化、PBKDF2 SHA-256 および HMac 技術で暗号化され、Secure Vault に保管され、データの完全なセキュリティが確保されます。
TweakPass パスワード マネージャー ツールについて詳しく知るには、ビデオをチェックしてください:
ステップ 1 - https://vault.tweakpass.com/? にアクセスします。
TweakPass をダウンロードしてアカウントをセットアップします。
すでにアカウントをお持ちの場合は、「すでにアカウントを持っています」をクリックして、TweakPass アカウントにサインインします。
ステップ2- その後、左側のパネルで [データのインポート] をクリックします。
ステップ 3- 画面上に小さな [インポート方法] ポップアップ メニューが開きます。これを使用してインポートできます。 LastPass から TweakPass Password Manager へのパスワード。下矢印をクリックしてソース – LastPass を選択し、LastPass からデータをエクスポートするときにダウンロードした CSV または XML ファイルを開きます。
ステップ 4- テキストをクリップボードにコピーし、同じ内容をコンテキスト ボックスに貼り付けます。
ステップ 5 - [アップロード] ボタンをクリックしてプロセスを完了します。
ステップ 6 - すべての LastPass データが TweakPass にインポートされると、通知が届きます。
TweakPass は高度なアルゴリズムを使用して、認証情報などの管理を支援します。機密データを整理された形式で保存します。以下のスクリーンショットを参照すると、すべての認証情報とデータがショッピング、エンターテイメント、ソーシャルなどの関連タグの下に分類されていることを確認できます。
使い方LastPass アカウントを削除しますか?
新しいパスワード マネージャー ツールを選択したので、LastPass アカウントとデータを同じツールから削除できます。
ステップ 1 - いずれかのツールを使用します。ブラウザの場合は、LastPass のアカウント削除ページに移動します。
ステップ 2 - 赤い [削除] ボタンをクリックします。
ステップ 3 - 入力する必要があります。電子メール アドレスとマスター パスワードを入力して次に進みます。すべてのデータをダウンロードする最後のチャンスが与えられます。必要に応じて、「はい」ボタンをクリックしてください。さらに、LastPass アカウントを削除する理由を入力し、オプションにチェックを入れて、[削除] ボタンを押す必要があります。
アカウントが削除されたことを知らせるメールが届きます。は正常に削除されました!
必読: 1Password と LastPass 2021: 究極の比較ガイド
注: デスクトップ、Mac、または Android 上のすべてのデータも同期したい場合は、 TweakPass アプリを使用できるようになり、[今すぐ同期] ボタンをクリックします。これにより、使用しているデバイス上のすべてのパスワードを同期することができます。
必読: Chrome ブラウザにパスワードをインポートするには?
ハイライト: TweakPass
TweakPass は、すべての機密データをあるツールから別のツールにインポート、エクスポートするのに役立つ優れたパスワード管理ツールのようです。これに加えて、TweakPass には次の利点があります。
- 他のパスワード マネージャーと比較して低価格: TweakPass は $39.95 という手頃な価格で入手できます。
- ウェブ フォームの自動入力: オンライン ポータルに保存されているすべての情報と認証情報を自動的に入力する機能をお楽しみください。 >
- 実用的なパスワード強度レポート: 弱いパスワードや期限切れが近づいている古いパスワードの強度を高めることについてのアラートを提供します。
- アプリケーション マネージャー: あるアプリケーションに対していくつかのプログラムを制限したい場合
- ユーザーフレンドリー: パスワード マネージャーを使用するためのボタンが明確にラベル付けされた、わかりやすいダッシュボード。
認証情報を管理および保護するためのその他のオプションをお探しの場合は、ベスト パスワード マネージャーのオプションの完全なリストをご覧ください:
- 2021 年に必ず使用すべき Mac 用パスワード マネージャー 9 個
- 2021 年に Android 用無料パスワード マネージャー アプリ 10 個
- 2021 年 Windows 10 向けのベスト パスワード マネージャー 10 選
- 方法iPhone に組み込まれている最高のパスワード マネージャーを使用して安全を確保しますか?
- Chrome で保存されたパスワードを表示する方法
- Android 向けのベスト 2 要素認証アプリ& iPhone
読み取り: 0