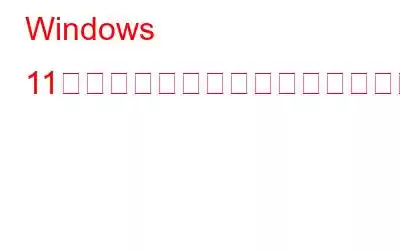「プレビュー ペイン」は、Windows ファイル エクスプローラーの最も優れた機能の 1 つで、ファイルを開かずにファイルの内容をすばやく表示できます。プレビュー ペインを使用すると、選択したファイルを開かずに内容を確認できます。プレビュー ペイン機能を使用すると、写真、ドキュメント、PDF、ビデオなどを含むさまざまなファイルをプレビューできます。
画像ソース: TechNet
ただし、 Windows 11 のプレビュー ペイン機能にアクセスする際に問題が発生した場合は、私たちがお手伝いいたします。
ファイル エクスプローラーでプレビュー ペインが機能しない場合この投稿では、この問題を解決するために使用できる解決策を多数リストしました。この問題をトラブルシューティングするには、以下にリストされている方法のいずれかを使用し、Windows 11 のプレビュー ウィンドウの使用を再開できます。
始めましょう。
こちらもお読みください: Mac でプレビューが機能しない問題を修正する方法 (6 つの解決策)
ファイル エクスプローラーでプレビュー ペインを手動で有効にする方法
ファイル エクスプローラーでプレビュー ペインが有効になっていることを確認するには、次の簡単な手順に従います。
Windows 11 PC でファイル エクスプローラー アプリを起動します。
上部のメニュー バーの [表示] オプションをタップし、[表示] > [プレビュー ペイン] を選択します。
このオプションを手動で有効にすると、Windows ファイル エクスプローラーでプレビュー ペインを表示してアクセスできるようになります。ただし、Windows 11 でプレビュー ペイン機能を使用できない場合は、以下のトラブルシューティング方法を参照してください。
Windows 11 で「プレビュー ペインが機能しない」問題を解決する方法
解決策 1: プレビュー ハンドラーを有効にする
デバイスでファイル エクスプローラー アプリを起動します。 。上部にある三点アイコンをタップし、「オプション」を選択します。
[フォルダー オプション] ウィンドウが画面に表示されます。 「表示」タブに切り替えます。
「詳細設定」セクションを下にスクロールして、「プレビュー ペインにプレビュー ハンドラーを表示」オプションを探します。有効にするにはチェックを入れてください。
「OK」ボタンと「適用」ボタンを押して、最近の変更を保存します。
こちらもお読みください: 重複ファイルを完全に削除する前に並べ替えてプレビューする方法
解決策 2: ファイル エクスプローラー アプリの起動モードを変更する
Windows 11 の「プレビュー ペインが機能しない」問題を解決する別の解決策を紹介します。 行う必要があることは次のとおりです。
ファイル エクスプローラー アプリを起動し、三点アイコンをタップします。上部のメニューバーにあります。 「オプション」を選択してFを起動します。 古いオプションウィンドウ。 「一般」タブに切り替えます。
次に、「ファイル エクスプローラーを開く:」の値を「クイック アクセス」から「この PC」に微調整します。
「OK」ボタンと「適用」ボタンを押して変更を保存します。上記の変更を加えた後、ファイル エクスプローラー アプリを再起動して、問題が解決されたかどうかを確認します。
解決策 3: システム パフォーマンス モードを変更する
Windows + R キーの組み合わせを押して、[ファイル名を指定して実行] ダイアログ ボックスを開きます。テキストボックスに「sysdm.cpl」と入力し、Enter キーを押します。
「システムのプロパティ」ウィンドウが画面に表示されます。 「詳細」タブに切り替えます。
「パフォーマンス」セクションにある「設定」ボタンを押します。
画面に [パフォーマンス オプション] ウィンドウが表示されます。 「視覚効果」タブに切り替えます。
「最高のパフォーマンスを実現するために調整する」オプションにチェックを入れます。
「OK」ボタンと「適用」ボタンを押して、最近の変更を保存します。
解決策 4: SFC スキャンを実行する
破損したシステム ファイルまたは設定も、ファイル エクスプローラーの機能に影響を与える可能性があります。デバイス上の破損したシステム ファイルをスキャンして置換する組み込みユーティリティである SFC (システム ファイル チェッカー) コマンドを使用できます。 Windows 11 で SFC スキャンを実行するには、次の手順に従ってください。
タスクバーにある検索アイコンをタップし、「コマンド プロンプト」と入力します。 「管理者として実行」を選択します。
ターミナル ウィンドウで次のコマンドを入力し、Enter キーを押して実行します。
sfc/scannow
SFC スキャンが完了したら、デバイスを再起動し、ファイル エクスプローラーを再起動して、プレビュー ペインが機能しているかどうかを確認します。
こちらもお読みください: Google ドライブで「ファイルをプレビューできませんでした」エラーを修正する方法。
解決策 5: ファイル エクスプローラーをリセットする
Windows + R キーの組み合わせを押して、[ファイル名を指定して実行] ダイアログ ボックスを開きます。 「Control Folders」と入力して Enter キーを押します。
「General」タブに切り替えます。
「Restore」をクリックします。デフォルト」ボタンが下部に配置されます。
次に、「表示」タブに移動します。 「デフォルトに戻す」ボタンをタップします。
「OK」ボタンと「適用」ボタンを押して、最近の変更を保存します。ファイル エクスプローラー アプリを再起動し、問題が解決されたことを確認します。
結論
「Windows 11 でプレビュー ペインが機能しない」問題を解決するための簡単な解決策をいくつか紹介します。上記のトラブルシューティング方法が問題の解決に役立つことを願っています。
どのメソッドが実行したかをお知らせください プレビュー ペインを軌道に戻すためのコツです。コメントセクションでお気軽にご意見を共有してください。
ソーシャルメディアで私たちをフォローしてください –
読み取り: 0