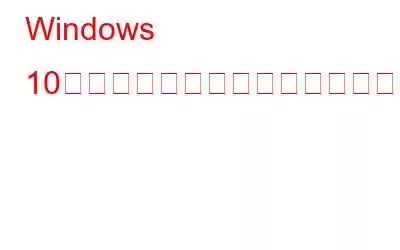そうですね、正しい場所に着地しました。この記事では、マルチスクリーン ミュージック ビデオの作成方法について説明します。名前からわかるように、分割画面またはマルチスクリーン ビデオとは、2 つのビデオを並べて、上下に、垂直に、または任意のスタイルで同時に再生することを意味します。
最近では、比較ビデオやプロモーションビデオ、さらには会話ビデオを作成するために、並べてビデオを作成する手法が使用されています。あなたもそれに魅了され、2 つのビデオを並べて作成する方法を学びたいのであれば、あなたは幸運です。この記事では、Wondershare Filmora X を使用して分割画面ビデオを作成する方法について説明します。また、他のツールについて知るには、最高の分割画面ビデオ エディタに関する前回の投稿を読むこともできます。
ただし、市場にはいくつかのビデオエディタが存在します。しかし、これは初心者にも上級ユーザーにも便利です。さらに、マルチスクリーン ビデオを迅速に作成するのに役立つアニメーション分割スクリーン プリセットも提供しています。
分割スクリーン ビデオの作成方法
それでは、これ以上遅らせることなく、 Wondershare Filmora X の使い方とマルチスクリーン ミュージック ビデオの作成方法を学びます。
プリセットを使用してマルチスクリーン ビデオを作成するには?
1. Wondershare Filmora X をダウンロードしてインストールします。
2.分割画面ビデオエディタを起動します。
3. Ctrl + N を押して新しいプロジェクトを作成します。
4. [インポート] > [メディア ファイルのインポート] をクリックして、メディア ファイルをインポートします。
5.ツールバーで「画面分割」をクリックし、利用可能なプリセットから選択します。
6.プリセットを右クリック > 適用
7.タイムラインにプリセットを追加したので、次はビデオを追加します。
8.その前に、高度な分割画面オプションにアクセスするには、追加したプリセットをダブルクリックします。
9.次に、プレビュー ウィンドウにビデオ クリップをドラッグ アンド ドロップし、サイドバイサイド画面にクリップを配置します。
10.分割画面ビデオをトリミングし (必要な場合)、追加した各ビデオ クリップの開始時間を調整します。
11. [OK] をクリックして変更を保存します。
注: 分割を表示するには、境界線オプションを使用します。
12.その後、分割画面ビデオに音楽を追加するには、オーディオ ファイルを追加し、タイムラインのそれぞれのトラックに配置します。これにより、オーディオが音楽にマージされ、音楽と並べて表示されるビデオが得られます。
13.すべての変更と編集が完了したら、「エクスポート」をクリックして、サイドバイサイド画面のビデオを別の形式で保存します。 で。
これで、マルチスクリーン ビデオを作成するたびにこれらの簡単な手順を使用できます。これに加えて、Wonderware Filmora を使用して、プリセット スタイルを使用せずに分割画面ビデオを作成することもできます。
プリセットを使用せずに分割画面ビデオを作成するにはどうすればよいですか?
1.複数のビデオ クリップを異なるタイムラインにドラッグ アンド ドロップします。
2.クリップを選択 > プレビュー > 不要な部分を削除します。
3.画面を半分または必要な部分に分割します。変換オプションを使用して位置を調整します。
4.回転またはスケール スライダーをドラッグ アンド ドロップします。
5.エフェクトを適用 > オーディオエフェクトを管理 > 分割画面ビデオをエクスポートし、選択した形式で保存します。
プリセットの有無にかかわらず、サイドバイサイド ビデオを作成する方法は次のとおりです。
結論: マルチスクリーンビデオを作成するには?
ビデオをより創造的にし、視聴者の注意を引くために、分割画面効果を使用できます。これを使用すると、同時に別の場所に人物を出現させることができます。まるでその人が自分自身のクローンを作ったかのようです。
説明したように、Fillmore Wondershare を使用して分割画面ウィンドウを作成できます。また、プリセットと高度なビデオ編集オプションを使用して、マルチスクリーン ビデオを作成することもできます。この投稿を読んで楽しんでいただき、Filmora を使用して驚くべき驚くべきビデオを作成していただければ幸いです。
以下のコメントセクションであなたの経験を私たちと共有してください。あなたのフィードバックは重要です。この記事が気に入って役立つと思われる場合は、他の人と共有して賛成票を投じてください。
よくある質問
Q1.分割画面ビデオを無料で作成するにはどうすればよいですか?
- Wondershare Filmora X をダウンロードしてインストールします。
- 最高の分割画面ビデオ エディタを実行します。
- 新しいプロジェクトを作成するか、Ctrl + N を押して新しいプロジェクトを作成します。
- [インポート] をクリックしてメディア ライブラリにメディアを追加します。
- 次に、分割画面ボタンをクリックし、プリセットのリストから選択し、タイムラインにドラッグ アンド ドロップします。
- 並べて表示される画面プリセットをダブルクリックして、詳細オプションにアクセスします。
- ビデオをドラッグして配置します。
- 分割画面ビデオをトリミングし、各ビデオの開始時間を調整します > OK
Q2. 2 つのビデオを並べて配置するにはどうすればよいですか?
2 つのビデオを配置するには 並べて表示するには、Wondershare Filmora X を使用するか、無料のオンライン ツールであるコラージュ メーカーを使用して並べてビデオを作成できます。
Q3. 1 つの画面でビデオを分割できますか?
Wondershare Filmora X を使用する場合、はい、1 つの画面でビデオを分割できます。動画をタイムラインに配置 > クリップを再生 > 動画を分割し、削除したい部分を選択するだけです。
Q4. Windows ムービー メーカーで分割画面ビデオを作成するにはどうすればよいですか?
Q5. Shotcut を分割画面ビデオ エディタとして使用するにはどうすればよいですか?
次の記事:
2021 年 Windows 10、7、8 向けのベスト スクリーン レコーダー 15 選
2021 年に使用すべきベスト プロフェッショナル ビデオ編集ソフトウェア トップ 10 (有料) & 無料)
ウォーターマークなしのベスト無料スクリーン レコーダー 13 選
2021 年の Windows 10 PC 向けベスト オーディオ/サウンド イコライザー
読み取り: 0