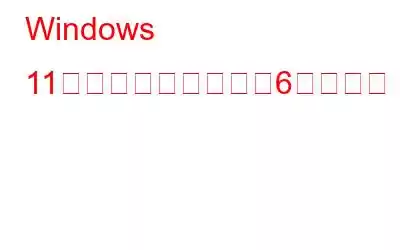PC のごみ箱には、Windows コンピュータから削除されたファイルとフォルダが保存されます。クリアするまで、これらの削除されたファイル/フォルダーは PC 上のスペースを占有します。 Windows 11 でごみ箱を空にするには、ごみ箱のシンボルを右クリックしてコンテキスト メニューを表示し、「ごみ箱を空にする」オプションを選択して空にする必要があります。
ただし、場合によっては、次のような理由が考えられます。そのため、Windows 10/11 のユーザーはごみ箱を空にすることができません。そこで、ごみ箱を空にする追加の方法をいくつか紹介します。
こちらもお読みください: Windows 10 のごみ箱が空にならない場合に修復する 7 つの方法
Windows 11 でごみ箱を空にする 6 つの方法
1.コンテキスト メニュー経由
最も一般的で簡単な方法である「コンテキスト メニュー」から始めましょう。ごみ箱アイコンを右クリックし、コンテキスト メニューから「ごみ箱を空にする」を選択します。
2.ファイル エクスプローラーを使用する
ファイル エクスプローラー ツールバーを使用することも、Windows 11 でごみ箱を空にする迅速かつ簡単な方法です。ごみ箱の内容をクリアする最も簡単な方法は、デスクトップからごみ箱を開くことです。
- 「ごみ箱」アイコンをダブルクリックして開きます。
- 上部のツールバーから「ごみ箱を空にする」オプションを選択します。
以上です!これで完了です。
こちらもお読みください: Windows 10 で破損したごみ箱を修復する方法
3. Windows 設定アプリを使用する
一時ファイルを消去するための便利なツールが設定アプリ内に組み込まれています。ごみ箱に実際には一時的ではないファイルが含まれている場合でも、ユーザーはその機能を利用してごみ箱を空にすることを選択できます。この方法を使用して、ごみ箱からコンテンツを自動的に削除するように Windows を設定することもできます。
- 「Windows」キーと「I」キーを押して、「設定」アプリケーションを開きます。
- 設定ウィンドウの右側で、下にスクロールして「ストレージ」オプションをタップします。
- 次に、 「一時ファイル」オプション。
- 「ごみ箱」ボックス以外のすべてのチェックを外します。次に、上部にある [ファイルを削除] を選択します。
- 操作を完了する前にプロンプト ウィンドウが表示されます。
- 「続行」をクリックしてプロセスを終了します。
こちらもお読みください: Android 用の最高のごみ箱アプリを使用して削除されたファイルを取得する >
リサイクル B をクリーニングする場合 手動で削除するのが面倒に感じる場合は、ファイルを自動的に削除するように設定することもできます。 「ストレージ センス」機能を使用すると、設定で有効にしてカスタマイズできる定期的な自動ごみ箱クリーンアップを計画できます。
- ストレージ オプション ページに再度入り、「ストレージ センス」を選択します。
- トグル スイッチをクリックして、ストレージ センス設定を「オン」にします。
- ストレージ センスをオンにすると、カスタマイズされたストレージ センスを設定できるようになりますディスクスペース管理戦略。ごみ箱からファイルを削除するには、Windows ではストレージ センスを実行する頻度とタイミングを指定できます。
- その後、[今すぐストレージ センスを実行する] をクリックします。選択を行います。
4.ディスク クリーンアップを使用する
Windows 11 のディスク クリーンアップ ツールを使用すると、コンピューターから不要なファイルを削除できます。このユーティリティのおかげで、ごみ箱を空にする別の選択肢が増えました。これを行うには、以下の手順に従います。
- 「Windows」キーを入力し、検索バーに「ディスク クリーンアップ」と入力してキーを入力し、「ディスク クリーンアップ」ツールを開きます。
- ドライブ選択画面が目の前に表示されます。 [ローカル ディスク C:] を選択し、[OK] を押して続行します。
- 次に、[削除するファイル] の下にある [ごみ箱] にチェックマークを付けます。
- アクションを完了する前に、プロンプト ウィンドウが表示されます。 [ファイルの削除] をクリックしてプロセスを終了します。
こちらもお読みください: Windows 10 でごみ箱のストレージ設定を変更する方法
5.コマンド プロンプトを使用する
コマンド プロンプトを使用して Windows のごみ箱を空にする方法は次のとおりです。
- 「Windows」キーと「R」キーを押して、 「RUN」ダイアログボックス。
- 「cmd」と入力して Enter キーを押します。
- 次のように入力します。コマンドを入力して Enter キーを押します: “rd /s %systemdrive%$recycle.bin”
- 確認を求められたら、「Y」をクリックして操作を完了します。
6. Windows Powershell を使用する
PowerShell は、ごみ箱を空にするためのコマンド プロンプトの代替手段です。別のコードを使用します。方法は次のとおりです。
- 「Windows」キーと「X」キーを押して、「WinX」メニューを開きます。
- いいえ 「Windows ターミナル」をクリックして開きます。
- 次のコードを入力して Enter キーを押します: 「Clear-RecycleBin
- 確認を求めるプロンプトが表示されたら、「Y」をクリックして操作を完了します。
読む関連記事: ゴミ箱を空にした後に削除したファイルを復元する方法
それをワープアップするには
つまり、これらはトップ 6 の方法です。 Windows 11 でごみ箱を空にします。最初の 2 つの方法は非常に一般的で基本的なものです。これらを使用した後でも、ごみ箱が空でない場合は、残りの 4 つの方法を使用してください。それらを試してみて、どれがあなたにとって効果的だったか教えてください。ごみ箱を空にする他の方法を知っている場合は、以下のコメント欄でお知らせください。
ソーシャル メディアでフォローしてください –
読み取り: 0