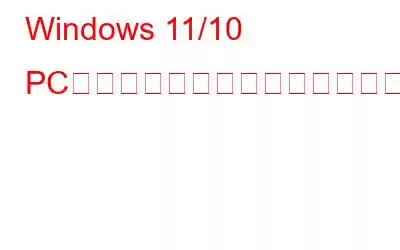Microsoft は、個人および職業上のスペースに広範な影響を与える一連の組み込みアプリケーションを提供しています。これには、全体的な生産性を向上させ、ファイルをシームレスに整理するのに役立つ、メール、カレンダー、OneDrive、Evernote などのアプリが含まれています。これらのユーティリティにアクセスしているときに、Windows 11/10 PC で「Microsoft アカウントを修正する必要があります」という迷惑なエラー メッセージが表示される可能性があります。この特定の Microsoft アカウントの問題通知により、ユーザーはアプリにアクセスして完璧に使用することが困難になります。
Windows 11 での Microsoft アカウント エラーの修正は、非常に簡単なプロセスです。いくつかの設定を調整するだけで済む場合もあります。プロセス全体をガイドするこの決定的なガイドを読み続けてください。
Windows 11 で「アカウントを修正する必要があります」エラーが表示され続けるのはなぜですか?「Microsoft アカウントを修正する必要があります」エラーは、通常、Microsoft アカウントが OneDrive、Workplace、Edge などの関連するアプリやサービスと同期できないときに発生します。ハイテク大手がアカウントを確認できないため、ユーザーはさらに問題に直面します。バックグラウンドプロセスと何度も同期するには承認が必要です。
ほとんどの場合、「共有エクスペリエンス」設定が正しくない、システム データが破損している、または接続されているアカウントが多すぎることによって、Windows に「Microsoft アカウント エラーを修正する必要があります」という通知が表示されることがあります。
こちらもお読みください: Windows 11 の Web カメラが動作しませんか?これが修正です!
Windows 11 で「Microsoft アカウント エラーを修正する必要があります」を解決する方法
Microsoft アカウントの問題の通知には、いくつかの要因が考えられます。そして、それらの要因ごとに明確な解決策があります。以下のセクションで、それらすべてについて詳しく説明します。
1.オペレーティング システムを更新します。
一時的な不具合や古い Windows バージョンのバグが原因で、「Microsoft アカウント エラーを修正する必要があります」というメッセージが表示される可能性があります。主な原因が古くて欠陥のある Windows OS バージョンを実行している場合は、オペレーティング システムを最新バージョンに更新することで簡単に修正できます。どのように機能するかを見てみましょう!
ステップ 1: オペレーティング システムを更新するには、まずコンピューターで設定アプリを開く必要があります。 Winキーを押して「設定」と入力すると開くことができます。 [Win Key] と [I] を同時にクリックして [設定] を開くこともできます。
ステップ 2: 操作どおり 下にスクロールして、Windows Update モジュールをクリックします。
ステップ 3: 次の画面で、[更新プログラムの確認] ボタンをクリックします。利用可能なアップデートをダウンロードしてインストールし、システムを再起動します。
必読: Windows 10 にインストールされているすべてのソフトウェアを自動的にアップデートする簡単な方法
2.ローカル アカウントを使用する
前述の回避策でも「Microsoft アカウント エラーを修正する必要があります」が解決しない場合は、ローカル アカウントに切り替えてログインしてみてください。この方法では、Windows 11 が維持されなくなります。ローカル アカウントがアクティブではないため、設定をオンライン サービスと同期しようとしています。まだセットアップしていない場合は、Windows 11 でローカル ユーザー アカウントを簡単にセットアップできます。
ステップ 1: Windows 11 でローカル アカウントを作成するには、Win + I キーを押して設定アプリを開きます。スタート メニューの検索バーに「設定」と入力してアプリを開くこともできます。
ステップ 2: [アカウント]、[家族とその他のユーザー] の順に移動し、[アカウントの追加] ボタンをクリックして、別のユーザーを追加します。
ステップ 3: 次の画面で、[アカウントの追加] を見つけてクリックします。
ステップ 4 : 新しいダイアログ ボックスで、[ユーザーのサインイン情報がありません] を選択します。
ステップ 5: 次の画面に 3 つのオプションが表示されます。 [Microsoft アカウントを持たないユーザーの追加] をクリックします。
ステップ 6: 要求された基本情報を入力し、[次へ] をクリックします。自分用のローカル アカウントを作成します。これは、Microsoft アカウントの問題の通知をオフにする場合に使用できます。
必読: Windows 11 の時刻が間違っていますか?これが修正です! (7 つの解決策)
3. PIN の代わりにパスワードを使用してサインインする
これはかなり奇妙なテクニックですが、「Microsoft アカウントのエラーを修正する必要があります」を解決するために試してみる価値はあります。 PIN ではなくパスワードを使用してログインしてみてください。 PIN を使用した方が早い場合でも、パスワードを使用してサインインするだけで問題を解決できる場合があります。また、システム設定やアカウントを変更する必要もなくなります。
こちらもお読みください: ゲームのプレイ中に Windows 11 が再起動し続ける問題を修正する方法
4.不明または未使用のアカウントを削除する
「Microsoft アカウント エラーを修正する必要があります」に対処するもう 1 つの方法は、不明または未使用のアカウントをコンピュータから削除することです。 Windows アカウント メニューに移動してアカウントの資格情報を確認するだけです。一度あなたが プライマリ アカウントを確認したら、非アクティブなアカウントまたは不明なアカウントを削除して、
ステップ 1: Win + I を同時に押して設定アプリを開きます。設定アプリで、[アカウント] をクリックします。
ステップ 2: 次の画面で、[メールとアカウント] を見つけてクリックします。
ステップ 3: [他のアプリで使用されているアカウント] リストから使用しなくなったアカウントを選択し、[管理] をクリックします。使用していないアカウントを削除します。
こちらもお読みください: Windows 11 で更新プログラムをアンインストールする方法 (4 つの方法)
5.ニアバイ共有を無効にする
Windows 11 のニアバイ共有は、ユーザーが Bluetooth または Wi-Fi を使用してドキュメント、写真、ファイル、Web サイトのリンクなどを共有できる便利な機能です。この機能を利用するには、Windows 11 ではアカウントへのサインインを求められます。多くの場合、これが Microsoft アカウントの問題通知の背後にある理由です。ファイルを転送する予定がない場合は、ニアバイシェアリングを無効にしてください。これをオフにすると、Windows に「Microsoft アカウントのエラーを修正する必要があります」と表示されなくなります。
ニアバイ共有を無効にするには、Windows の設定を開いて [システム] > [ニアバイ共有] に移動し、[オフ] を選択します。
6.コンピュータをリセットする
前述の方法がどれもうまくいかなかった場合は、PC のリセットを試みることができます。解決中に重要なファイルやフォルダーが失われないようにするには、Microsoft アカウントのエラーを修正する必要があります。すべてのデータを保持することを選択できます。その方法は次のとおりです。
ステップ 1: Win + I を押して設定アプリを開きます。設定アプリで、[システム] を押します。
ステップ 2: 次のウィンドウで、[回復] オプションを見つけてクリックします。
ステップ 3: [リセット] を選択します。 [回復オプション]メニューから[PC]を選択します。その後、[ファイルを保持する] オプションを選択します。
これで「Microsoft アカウントの問題の通知」がすぐに解決されることを願っています。
最終ポイント
すでに述べたように、「Microsoft アカウントを修正する必要があります」エラーが発生する場合は、ファイルが破損しているか、古い Windows バージョンを実行しているか、または共有エクスペリエンスの設定に問題があります。場合によっては、Microsoft アカウントの問題の通知により、Microsoft アプリケーションにアクセスできなくなったり、作業全体が停止したりすることがあります。前述の方法に従えば、数回クリックするだけで問題をすぐに解決できます。すぐに手を机に戻すのに役立ちます。
この迷惑な問題を解決するための他の回避策を知っている場合は、提案を共有してください
次の記事を読む:
- Windows 11 がダーク モードでスタックしていますか?これが修正です! (5 つの解決策)
- Windows 11 PC で見つからないバックグラウンド アプリ オプションを修正する方法
- Windows 11 は VirtualBox にインストールされませんか?解決策はこれです!
- Windows 11 で古いゲームをプレイする方法 (2022 年最新ガイド)
読み取り: 0