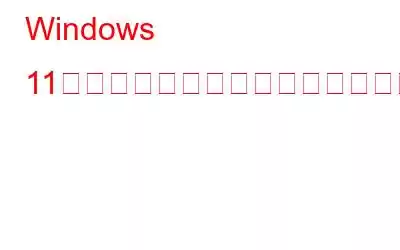Windows 11 の音量スライダーを移動しようとしていますか?フルボリュームミキサーウィンドウを起動するためのより簡単な方法を見つけたいですか?ボリュームミキサーにショートカットを含めることで、ボリュームを頻繁に変更する場合の作業を簡素化できます。このブログ投稿は、音量スライダーとミキサーに簡単にアクセスできるショートカットの作成を支援し、音量スライダーにアクセスするために 2 回クリックする必要がなくなります。
こちらもお読みください: 音量を上げる方法ラップトップの音量が最大値を超える
Windows 11 の音量スライダーはどこにありますか?
現在、Windows 11 にはクイック アイコン トレイに音量スライダーへのショートカットが含まれており、常に音量を切り替えることができます。デフォルトで表示および非表示になります。これは配置するのに便利な場所ですが、ユーザーによっては遠すぎると感じる可能性があります。さらに、右クリックするとボリュームミキサーパネルが表示されます。幸いなことに、このボリューム ミキサー ウィンドウへのショートカットを作成し、好きな場所に配置できます。
必読: Windows で見つからないボリューム アイコンを修正する方法
Windows 11 で音量スライダーのショートカットを永続的に追加する方法
拡大されたミキサー ウィンドウと音量スライダーは、検索ですぐに見つかる EXE ファイルに接続されています。
ステップ 1:スタート メニューで「sndvol」を検索します。右クリックしてコンテキスト メニューから [ファイルの場所を開く] を選択します。
ステップ 2: system32 に到達すると、Sndvol が強調表示されます。
ステップ 3: ボリューム ミキサーにワンクリック ショートカットを追加するには、プログラムを右クリックし、[タスクバーにピン留め] を選択します。
ステップ 4: [スタートにピン留め] または [ショートカットの作成] を使用して、このショートカットを別の場所に配置することもできます。
こちらもお読みください: 変更方法Windows 11 のボリューム ラベル
ボーナス機能: EarTrumpet を使用してウィンドウのボリュームを制御する
Windows 11 用のコンパクトながら非常に便利なソフトウェアは、EarTrumpet と呼ばれます。これにより、PC のオーディオ音量をさらに制御できるようになります。実行中の特定のプログラムの音量を具体的に調整できます。たとえば、ゲームをプレイしているとき、チャットしているとき、音楽を聴いているときに、最もよく聞こえる音をすばやく切り替えることができます。ここでは、あらゆる作業でより良いオーディオを実現するのに役立つ、段階的な EarTrumpet チュートリアルを示します。
ステップ 1: Microsoft Store から無料の EarTrumpet アプリを入手してインストールします。
ステップ 2: インストールしたら、タスクバーでプログラムを見つけます。外観はサウンド アイコンと同じですが、さらに多くのツールがあります。
ステップ 3: ラウドネスのパーセンテージを表示するには、アイコンにカーソルを合わせます。 EarTrumpet アイコンの上にカーソルを置きます。
ステップ 4: 希望のサウンド レベルを取得するには、アイコンを左クリックして音量ミキサーに入り、スライダーを動かします。
ステップ 5: マウスの右ボタンでアイコンをクリックし、[設定] > [一般] を選択して、ユーザー エクスペリエンスをカスタマイズします。
ステップ 6:次のウィンドウにショートカットを作成すると、タスクバーのフライアウト、ミキサー、設定をすべてすばやく開くことができます。
さらに、ソフトウェアの開発者とデータを共有し、EarTrumpet のシンボルをそのヴィンテージに合わせて変更するかどうかを決定することもできます。
ぜひ読んでください: Windows 10 でマイクの音量を上げる方法
最後の言葉
音量スライダーは、かなり基本的な機能です。一部のユーザー、特にオーディオを迅速かつ簡単に変更したいユーザーにとって、それを利用できることは非常に重要です。たとえ 2 回ではなく 1 回クリックしたとしても、時間の経過とともにそのクリック数が増加する可能性があります。代わりに、ボリューム ミキサーをタスクバーに固定するだけです。クリック数が減るだけでなく、場合によってはデフォルトの UI よりも応答性が高くなることがあります。
ご質問や推奨事項がございましたら、下のコメント欄でお知らせください。喜んで解決策を提供させていただきます。私たちは、一般的な技術関連の問題に対するアドバイス、トリック、解決策を頻繁に公開しています。 Facebook、Twitter、YouTube、Instagram、Flipboard でも私たちを見つけることができます。 > と Pinterest。
推奨読書:
Windows 10、8、7 のラップトップおよびデスクトップ用のベスト サウンド ブースター 10 選2022
ボリューム スナップショットの作成に失敗する問題を修正する方法
サウンドをコンピュータに復元する方法
エラー 0X80071AC3「ボリュームがダーティです」を修正する方法Windows 10、8、7?
読み取り: 0