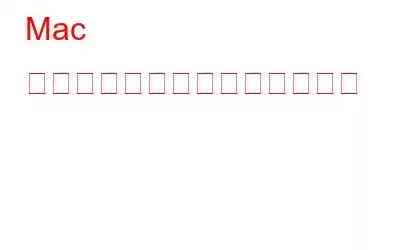Mac は高速処理と SSD ドライブを備えた、素晴らしいデバイスです。ただし、標準の SSD デバイスの容量はわずか 128 GB であるため、「起動ディスクがほぼいっぱいです」などの警告が頻繁に表示されることがあります。したがって、Mac を整理整頓し、ディスク領域を維持することが不可欠です。
つまり、使用しないファイルやアプリケーションを削除することは、システム メンテナンスとしてカウントされません。 。問題を根本的に解決するには、未使用の言語、一時ファイル、重複ファイルを探し、古い iTunes バックアップ ファイルなどを削除する必要があります。
この投稿では、いくつかの方法をリストしました。
Mac のディスク スペースを解放する最良の方法
1.ストレージを自動的に最適化する
画像クレジット: Cult of Mac
ストレージを自動的に最適化するは、ムービーを削除してコンピュータを最適化する機能です。またはあなたが見たテレビ番組。ダウンロードした電子メールの添付ファイルも削除されます。メールは常に iCloud サーバー上に保存され、App Store から購入したテレビ番組や映画は無料で再ダウンロードできるため、ファイルを失うことを心配する必要はありません。 [最適化] をクリックするだけで、残りは Mac が処理します。
2.ゴミ箱を自動的に空にする
ゴミ箱を自動的に空にするを有効にすると、ゴミ箱の内容は 30 日後に自動的に削除されます。これは、ディスク上のスペースをチェックし続けるための安全なオプションであり、削除されたファイルが実際に重要であることがわかった場合に備えて、30 日間ファイルを復元することができます。
3. iCloud に保存
iCloud に保存機能を使用すると、ドキュメント、ビデオ、写真、デスクトップ コンテンツを iCloud に保存できます。この機能をオンにすると、Mac は必要に応じてディスク上のスペースを解放します。
4.クラッターの削減
クラッターの削減は、有効にすると、ディスク上のコンテンツを確認し、古いドキュメントを削除してスペースを回復する機能です。 [ファイルの確認] をクリックすると、ダウンロード、ファイル ブラウザ、および大きなファイルを表示するウィンドウが表示されます。ファイルが不要かどうかを確認するには、虫眼鏡アイコンをクリックしてファイルのプレビューを表示し、ファイルを削除する場合は [X] をクリックします。
5.アプリケーションのアンインストール
画像クレジット: HowToiSolve
Mac にインストールされているアプリケーションは、かなりの量のスペースを占有します。一部のアプリは実際には使用していないため、アンインストールする必要があります スペースを回復するためにそれらをインストールします。これを行うには、Finder ウィンドウを開き、サイドバーから [アプリケーション] を選択する必要があります。アプリをアンインストールするには、アプリをドラッグし、アプリのアイコンをゴミ箱にドラッグします。
6.言語ファイルの削除
画像クレジット: iDownloadBlog
Mac アプリケーションには、サポートするすべての言語の言語ファイルがあります。 Mac のシステム言語を切り替えると、その言語でアプリケーションを簡単に使用できるようになります。ただし、Mac では 1 つの言語しか使用しないため、これらの言語ファイルは Mac 上の多くのスペースを圧迫するだけです。これらのファイルを削除すると、Mac 上のスペースをいくらか回復できます。
7.ストレージ容量を手動で解放する
ファイルを並べ替えたり、ゴミ箱を削除したり、不要なファイルや重複したファイルを確認して削除したりすることで、Mac のディスク容量を手動で解放することもできます。削除したくない重要なファイルがある場合は、それらを外部ストレージに移動します。
8.簡単な方法で Mac をクリーンアップする
システムをメンテナンスして Mac のディスク領域を解放する簡単な方法はいつでもあります。システムのクリーンアップを使用できます。これは、スペースを解放するだけでなく、Mac の速度とパフォーマンスも向上させる、最高かつ強力なツールの 1 つです。一時ファイルをクリアし、冗長ファイルをシステムから削除します。また、ログイン項目を管理して Mac の起動時間を短縮することもできます。
さらに、システム上のメールの添付ファイルを検索して削除することもできます。 Mac 上で最も多くのスペースを占有している古いファイルと大きなファイルが 1 か所に表示されるので、それらのどれが不要かを確認して判断できます。
以上が、Mac のディスク領域を解放して最大限に使用する方法です。これらの手順を実行する際に問題が発生した場合は、コメントでお知らせください。折り返しご連絡させていただきます。
読み取り: 0