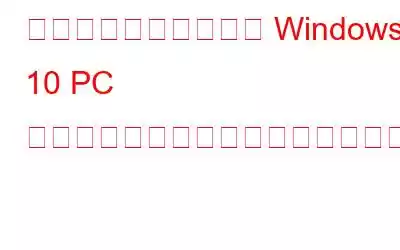新しいハード ドライブまたは外部デバイスからファイルをコピーしているときに、Windows 10 が突然フリーズしたり、フリーズしたりすることがありますか?まず最初に、落ち着いてこのガイド全体を読んで、データを失わずにファイルをコピー中に「Windows 10 フリーズ」を修正するための信頼できる解決策を見つけてください。
重要:- ファイルのコピー中にコンピュータがフリーズする問題が原因でファイルを失った場合は、失われたファイルをすべて取り戻すのに役立つ Advanced Disk Recovery などの専門的なデータ回復ソフトウェアをインストールする必要があります。
Advanced Disk Recovery をダウンロード
- ファイルのコピー中に「Windows 10 スタック」問題を解決しようとしている場合は、次の手順に従ってください。問題を解決するための最も効果的な解決策を見つけるために読んでください。
Windows 10 の問題: ファイルのコピー中にコンピューターがハングおよびフリーズする
次のようなコンピューターに対処するのは非常に面倒です。それ以上の返答を拒否するだけです。ドライブ D: から E: にデータをコピーしているとき、または外部デバイスから PC にファイルを転送しているときに、「Windows 10 フリーズ」問題が発生することがあります。どのようなシナリオであっても、以下の手順に従って、データを失わずに問題を解決してください。
段階的な回避策 ファイルのコピー中に Windows 10 でフリーズする問題を解決するにはどうすればよいですか?方法 1 - コピー プロセスを停止する コピー プロセスを開始した直後に PC がフリーズした場合は、コピー プロセスを一度キャンセルして、プロセスを再試行してください。方法 2 - 実行中のプログラムとサービスを停止する バックグラウンドで実行され、CPU またはディスクの使用率が高い不必要なプログラムとサービスを停止します。方法 3 - ハードドライブ上の不良セクタを確認する 不良セクタが多すぎる外部デバイスからファイルをコピーしている場合、コピープロセス全体が非常に遅くなる可能性があります。問題を解決するには、不良セクタをチェックして修復してみてください。方法 4 - リモート差分圧縮を無効にする RDC は、ネットワーク上のデータ転送プロセスを遅くする場合があります。したがって、しばらくの間これを無効にして、ファイルのコピー中に「Windows 10 スタック」問題が解決されるかどうかを確認してください。ヒント: コピープロセスが失敗した場合に失われたファイルを回復する コピープロセス中に重要なファイルを失った場合でも、パニックにならずに、すぐにファイルを復元できる信頼できるデータ回復ソフトウェアを使用してください。方法 1 - コピー プロセスを停止する
コピーの直後に PC がフリーズした場合 コピー プロセスを開始し、一度キャンセルして、プロセスを再試行してください。
- ファイル コピーの「ポップアップ ボックス」で [キャンセル] ボタンを押すだけです。
- 次のこともできます。プロセスを完全に停止するには、[閉じる] ボタンを押してください。
- アクションを確認し、続行するには、[はい] ボタンを押してください。
- 必要なすべてのファイル/フォルダを再度選択します。ターゲットの場所にコピーして、プロセスを再試行してください。
- ファイルのコピー プロセスが完了するまで辛抱強く待ってください。
失敗しましたとても役に立ちますか?データを失わずに Windows 10 のフリーズ問題を解決するには、次の方法を試してください。
方法 2 - 実行中のプログラムとサービスを停止する
バックグラウンドで実行され、CPU またはディスクの使用率が高い不必要なプログラムとサービスを停止します。
<CPU が解放されるとすぐに、Windows 10 のスタック問題も自動的に解決されるはずです。その後、ファイルのコピープロセスを再度試すことができます。これで PC が動かなくなることはないと思います。
方法 3 - ハード ドライブ上の不良セクタを確認する
不良セクタが多すぎる外部デバイスからファイルをコピーしている場合、コピー プロセス全体が非常に遅くなる可能性があります。問題を解決するには、不良セクタをチェックして修復してみてください。
- サードパーティのユーティリティを使用せずにハードドライブの不良セクタをチェックするには、次の手順を実行するだけです: コマンド プロンプトを起動して実行します。
- コマンド ラインに「CHKDSK」と入力します。
- スペースを追加して、チェックするディスクの名前を入力します。
(例: CHKDSK C) – C ドライブのチェックを実行するには。
- Enter ボタンを押してコマンド ラインを実行します。
これにより、不良セクタが見つかった場合は自動的にチェックされ、修復されます。さらに詳しいヘルプが必要な場合は、Windows 上のハードディスク エラーを修正する方法に関する完全なガイドを参照してください。
方法 4 - リモート差分圧縮を無効にする
コピー プロセス中に重要なファイルを失った場合でも、パニックにならずに、信頼できるデータ復元ソフトウェアを使用してください。ファイルはすぐに復元できます。
- 検索バーに移動し、「Windows 機能」と入力します。
- o をクリックします。 結果 – Windows の機能をオンまたはオフにします。
- 次のポップアップで、[Remote Differential Compression API Support] オプションを見つけてチェックを外します。
- [OK] ボタンを押してコンピュータを再起動し、新しい変更を保存して実装します。
- さらに、サムネイル機能をオフにすることもできます。これにより、Windows 10 PC でのコピー処理が確実に高速化されます。これを行うには:
- ファイル エクスプローラーを開き、[表示] をクリックし、[オプション] ボタンを押します。新しいダイアログ フォルダーが開きます。
- [常にアイコンを表示し、サムネイルは表示しない] オプションをオンにします。
- [適用] > [OK] ボタンを押して、新しい変更を保存します。
コピー プロセスをもう一度試して、Windows 10 が再びフリーズしないことを祈ります。
ヒント: コピー プロセスが失敗した場合に失われたファイルを回復する
コピー プロセス中に重要なファイルを失った場合でも、パニックにならずに、信頼できるデータ回復ソフトウェアを使用してください。ファイルをすぐに復元できます。
- Advanced Disk Recovery をインストールして起動します。
- [今すぐスキャン開始] ボタンをクリックするとすぐに。希望のスキャン モードを選択する必要があります: クイック スキャンまたはディープ スキャン。 [今すぐスキャン] オプションを押してください!
- Advanced Disk Recovery が削除、紛失、紛失したファイルをすべて検索して一覧表示するまでに少し時間がかかります。 「回復」ボタンをクリックします。
- 失われた/失われたファイルを保存する場所を選択します。ファイルの復元元と同じドライブを選択しないようにしてください。
{修正済み}: ファイルのコピー中に Windows 10 がフリーズする
単に疲れている場合ファイル コピー プロセスが遅いため、ファイルをある場所から別の場所にコピーするときに迷惑な「Windows 10 スタック」問題に悩まされる必要がなくなる、サードパーティのファイル コピー ソフトウェアを使用することをお勧めします。最もお勧めできるのは、EaseUS Disk Copy、FASTCOPY、TERACOPY です。すべてのファイル コピー ユーティリティは高速で、Windows 10、8、7 での転送プロセスを高速化するための柔軟な機能を提供します。
不明な点がある場合、または他の Windows、Mac、Android のトラブルシューティングでサポートが必要な場合は、または iOS の問題については、以下のコメント欄でお知らせください。喜んでお手伝いさせていただきます! [email protected]
Rec で問題を解決することもできます。 記念記事: おっと! l Windows 10 でハードドライブのパーティションを誤って削除してしまいました。それで? Windows 10で「PCに問題が発生したため再起動する必要があります」を修正する方法? Windows 10でドライブのスキャンと修復がスタックする問題を修正! Windows 10で「ディスク読み取りエラーが発生しました」を解決する方法?
読み取り: 0