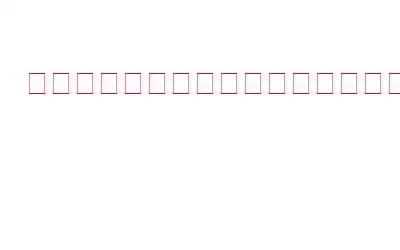一部のユーザーがファイル履歴の保存に使用していたドライブを選択しようとしたときに、ポップアップ エラー「ファイル履歴の設定にエラーが見つかりました」によりアクセスできなくなりました。ファイル履歴設定でこれらの問題が発生すると、ドライブを変更する必要がありますが、これは不便です。この記事は、この問題に遭遇した場合に役立ちます。
こちらもお読みください: Windows 11/10 でドライブが長時間切断されていたファイル履歴を修正する方法
「」を修正する方法「ファイル履歴設定にエラーが見つかりました」 エラー
方法 1: ファイル履歴サービスを再起動する
間違いに気づいたら、すぐにファイル履歴サービスを開始または再起動する必要があります。サービスが停止している場合、マシン上でバックアップが機能する可能性はありません。そのような状況では、サービスを再起動するだけで済みます。指示に従ってアクションを複製します。
ステップ 1: [スタート] メニューから、サービス アプリを起動します。
ステップ 2: ファイル履歴サービスを見つけます。
ステップ 3: それを右クリックし、コンテキスト メニューから [プロパティ] を選択します。
ステップ 4: 停止している場合は、[開始] ボタンをクリックして再起動する必要があります。
ステップ 5: サービスが機能している場合は、[停止] をクリックし、[再起動] をクリックします。
ステップ 6: 今度は問題が解決されていることを願っています。
こちらもお読みください: Windows でファイル エクスプローラーの検索履歴を無効にする方法
方法 2: ドライブを切断して再接続します
外部ドライブで問題が発生した場合にできることの 1 つは、ドライブを切断してから再接続することです。何らかの不具合が原因の場合は、ドライブを再接続すると問題が解決するはずです。
こちらもお読みください: Windows 10 でファイル履歴を使用してデータを保存および復元する方法
方法 3: を使用するドライブを修復するための Chkdsk コマンド
ディスクの欠陥が原因でエラー メッセージが表示された場合にも、エラー メッセージが表示されることがあります。ディスク破損の原因はいくつか考えられますが、ディスクを修復するために使用できる実証済みの修正方法も 1 つあります。チェック ディスク コマンドを使用して、同じことを実行します。
ステップ 1: Windows 検索に「コマンド プロンプト」と入力します。
ステップ 2: コマンド プロンプト アプリが [最適] の下に表示されます。マッチ。 [管理者として実行] をクリックして、コマンド プロンプトを管理者特権モードで実行します。
ステップ 3: 次のコマンドを入力し、Enter キーを押します。
chkdsk 注: 特定のドライブを修復する場合は、<ドライブ文字> を置き換えます。 ステップ 4: アクティビティの確認を求められたら、Y を押して続行します。コマンドの実行後にディスクが修復され、問題が解決される可能性があります。 こちらもお読みください: Windows 11 でクリップボードの履歴を消去する方法 問題通知が再発する場合は、問題通知をタップまたはクリックし、右側のパネルのボタンをクリックして右側のパネルからデバイスを選択する必要があります。希望のデバイスを選択したら、「OK」をクリックします。通知を受け取らなかった場合は、Win + S キーを押して「ファイル履歴」と入力し、Enter キーを押して [デバイスの選択] メニューを表示します。これがうまくいくことを願っています。 こちらもお読みください: Windows 11 で遅いファイル エクスプローラーを修正する方法 ファイル履歴を再起動すると、リンクされたサービスが再起動できるようになり、問題は解決されます。同じことを行うには、指示に従う必要があります。 ステップ 1: 外部デバイスを接続します。 ステップ 2: スタート メニューに「ファイル履歴」と入力して検索します。 ステップ 3: メニューから [オフにする] を選択します。 ステップ 4: サービスを再開するには、[オンにする] ボタンをクリックして有効にします。 ファイル履歴のリセットは、他のすべてが失敗した場合の最後の選択肢です。同じことを行うには、いくつかのファイルを削除する必要があります。他に何もうまくいかない場合は、これを試してみてください。同じことを行うには、まずファイル履歴をオフにする必要があります。 ステップ 1: スタート メニューで「ファイル履歴」を検索します。 ステップ 2: [オフにする] ボタンをクリックします。 ステップ 3: ファイル履歴を無効にした後、エクスプローラーを開き、次の場所に移動します。 %UserProfile%\AppData\Local\Microsoft\Windows\FileHistory ステップ 4: すべてのフォルダーを選択した後、[削除] をクリックします。 ステップ 5: この時点でファイル履歴を再起動します。 ファイル履歴に問題がある場合、ファイルはバックアップされません。代わりに、関連するエラーが通知として表示されます。その場合は、メッセージをタップしてさらに問い合わせることができます。これは、バグまたは破損したファイルの結果として頻繁に発生します。これらのエラーのいずれかが発生した場合は、投稿の解決策を使用して問題を解決してください。必ず最初のオプションの実装を開始してください。そうすれば、問題はすぐに解決されます。 問題がある場合は、以下のコメントでお知らせください。 質問や提案はありません。喜んで解決策を提供させていただきます。私たちは、一般的な技術関連の問題に対するアドバイス、トリック、解決策を頻繁に公開しています。 Facebook、Twitter、YouTube、Instagram、Flipboard、Pinterest でも私たちを見つけることができます。 方法 4: ドライブを再度選択する
方法 5: ファイル履歴を再起動する
方法 6: ファイル履歴のリセット
最後の言葉
読み取り: 0