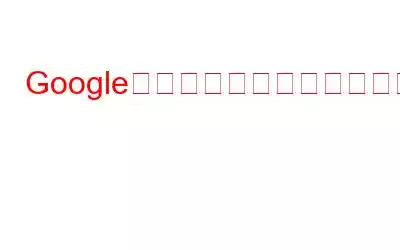Google ドライブでファイルをプレビューできないというエラーが発生して困っていますか?はい、これは一般的な問題であり、いくつかの回避策を使用して簡単に解決できます。
Google ドライブはさまざまなファイル形式をサポートし、インタラクティブな作業スペースを提供します。ご存知のとおり、Google ドライブには、ファイルを開いたりダウンロードしたりせずに、画像、ドキュメント、その他のファイルを簡単に表示できる「プレビュー」機能が備わっています。 Googleドライブのプレビュー機能はとても便利ですよね。ポップアップ ウィンドウの形式でファイルの内容をこっそり見ることができます。プレビュー モードでは、ファイルをざっと確認したり、拡大または縮小したり、ファイルを印刷したりすることもできます。
画像ソース: Google サポート
ただし、「ファイルをプレビューできませんでした」エラーが原因で、ドライブ上のファイルへのアクセスが中断される場合があります。この問題を解決する方法をお知りになりたいですか?正しい場所に来ました。この投稿では、Google ドライブの「ファイルをプレビューできませんでした」エラーを解決できるいくつかの解決策をリストしました。
始めましょう。
こちらもお読みください: Google ドライブの「接続が拒否されました」エラーを修正する方法
Google ドライブでファイルをプレビューできなかった場合の修正方法
解決策 1: ファイル形式を確認する
Google ドライブは、ほぼすべての主要なファイル形式をサポートしています。ただし、プレビュー モードは限られたもののみをサポートします。したがって、このリンクにアクセスすると、Google ドライブで使用できるサポートされているファイルの種類について詳しく知ることができます。一般的にサポートされているファイル タイプには、ZIP、RAR、MP3、MPEG、DOC、DOCX、XLS、XLSX、JPEG、PNG、BMP、GIF などがあります。
解決策 2: 新しいファイルでファイルを開くWindow
Google ドライブの「ファイルをプレビューできませんでした」エラーを解決するための、もう 1 つの賢いハックを紹介します。行う必要があるのは次のとおりです。
プレビュー モードで、右上隅にある三点アイコンをタップし、[新しいウィンドウでファイルを開く] オプションを選択します。
プレビュー モードでファイルを表示できない場合は、代わりにこの方法を使用してファイルのコンテンツを表示できます。
こちらもお読みください: Google の使用方法クラウド ストレージをドライブして重複ファイルをスキャンする
解決策 3: ログアウトして再度ログインする
はい、この解決策は非常に単純に聞こえるかもしれませんが、機能します。 Google アカウントからログアウトし、再度サインインして最初からやり直してください。
右上隅にあるプロフィール アイコンをタップし、[サインアウト] ボタンを押します。
次に、Web ブラウザを起動し、Google アカウントに再度サインインして、問題が解決したかどうかを確認します。
こちらもお読みください: Mac から Google ドライブをアンインストールする方法
解決策 4: 拡張機能を無効にする
Web ブラウザにサードパーティの拡張機能がインストールされていますか?サードパーティの拡張機能やアドオンの一部がプレビューの機能に干渉する可能性がわずかにあります。そうであるかどうかを確認するには、拡張機能を無効にして、この方法が機能するかどうかを確認してください。
Google Chrome を起動し、アドレス バーに次の URL を入力します。
chrome: //extensions
次に、各サードパーティ拡張機能のスイッチをオフにして、ブラウザ上での実行を無効にします。拡張機能をオフにした後、Google ドライブを再起動し、プレビュー モードでファイルを開いて「ファイルをプレビューできませんでした」エラーがまだ発生するかどうかを確認してください。
こちらもお読みください: 方法Google ドライブで重複した写真を見つける
解決策 5: ブラウザのキャッシュをクリアする
キャッシュ ファイルが破損していると、Google ドライブで「ファイルをプレビューできませんでした」エラーが発生する場合もあります。したがって、次の回避策では、Chrome 上のブラウザ キャッシュとその他のジャンク ファイルを削除してみます。
上部のメニュー バーにある三点アイコンをタップし、[設定] を選択します。
設定ウィンドウで、左側のメニューペインから「プライバシーとセキュリティ」セクションに切り替えます。
「閲覧データの消去」をタップします。
時間範囲を選択し、削除する必要がある項目をすべて選択し、[今すぐクリア] ボタンを押して続行します。
解決策 6: インターネット接続を確認する
ネットワーク接続が悪いと、Google ドライブで「ファイルをプレビューできませんでした」エラーが発生する場合もあります。デバイスが強力で安全な WiFi ネットワークに接続されていることを確認してください。インターネットに問題がある場合は、WiFi ルーターを再起動してみることもできます。 Google ドライブの一部の機能は、オフラインでは動作しない可能性があります。
画像出典: How to Geekそのため、WiFi ネットワークに接続し、プレビューをリロードして、問題が解決したかどうかを確認してください。
結論
ここでは、Google ドライブの「ファイルをプレビューできませんでした」エラーを修正する簡単な方法をいくつか紹介しました。これらの簡単なヒントやテクニックのいずれかを使用して、問題を解決し、ワークフローを再開できます。 Google ドライブは、どこからでも、どのデバイスからでもデータやファイルにアクセスできる、最高のクラウド ストレージ プラットフォームの 1 つです。 。どの方法で効果があったのかぜひお知らせください。コメントセクションでお気軽にご意見を共有してください。
ソーシャルメディアで私たちをフォローしてください。
皆さん、頑張ってください!
読み取り: 0