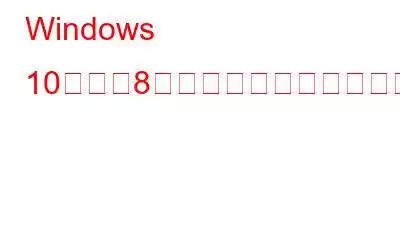パワー ユーザー メニューとも呼ばれるクイック アクセスは、デバイス マネージャー、ディスク管理、コマンド プロンプトなどの高度なシステム ツールに最も速くアクセスする方法です。この機能は、Windows 8 の発売以来導入されました。
この機能にアクセスするには、Windows キーと X キーを同時に押すか、スタート メニューを右クリックする必要があります。ポップアップが表示されます。
このリストのアプリケーションではニーズが十分ではない場合、または使用しないプログラムを削除したい場合は、Win+X メニュー エディターをダウンロードしてメニューをカスタマイズできます。
この記事では、Windows 8 および 10 のクイック アクセス メニューをカスタマイズする方法について説明します。
必読: Windows 10 および 11 でフィードバック通知を無効にする方法?
必読:
Win+X メニュー エディタでメニューをカスタマイズする
ファイルをダウンロードして解凍し、システムに応じて x64 または x86 フォルダを開きます。 Win+X メニュー エディターとハッシュ実行可能ファイルが見つかります。Win+X メニュー エディターは hashlnk.exe を使用して Win+X メニューに変更を加えます。
このソフトウェアは必要ありません。変更を加えるためにインストールされます。プログラムを使用するには、プログラムを右クリックして実行します。
注: システムの種類がわからない場合は、Windows と X を同時に押して、[システムとシステム] を選択します。システム タイプを確認してください。
- グループの作成
- グループを作成するには、次の手順に従います。
- 次の場所にある [グループの作成] をクリックします。 Win+X メニュー エディタのウィンドウの上部。
- 新しいグループ フォルダが作成され、リストの上部に表示されます。
システム ユーティリティの追加または変更
システム ユーティリティをクイック アクセス メニューに追加または変更することもできます。ずいぶん安心しましたね。
これでパスやショートカットを覚える必要はなくなり、ユーティリティをクイック アクセス メニューに追加するだけで済みます。
追加するにはコントロール パネルから項目を追加します。
[プログラムの追加] をクリックし、[コントロール パネル項目の追加/管理ツールの追加] をクリックし、追加する項目を選択します。
プログラムを並べ替えて追加します。
エディタの基本的な機能は、プログラムを並べ替えたり、別のグループに分けたりすることです。
プログラムを追加するには、[プログラムの追加] をクリックします。
今すぐ選択します。プログラムINSを追加します。クイック アクセス メニューに追加するアプリケーションを参照し、クリックします。必要に応じて、アプリケーションの名前を変更するオプションが表示されます。
これで、必要なだけアプリケーションを追加できます。変更を反映するにはエクスプローラーを再起動する必要があります t.
プログラムの移動と削除
グループを作成したら、そのグループにプログラムを追加する必要があります。上記のプロセスに従ってアプリケーションを追加することも、グループを右クリックして [追加] -> [アプリケーションの選択] を選択することもできます。
ただし、プログラムをグループに移動したい場合は、次の手順に従ってください。手順:
- 既存のクイック メニュー アプリケーションを右クリックし、グループに移動します。
- 変更を有効にするには、エクスプローラーを再起動する必要があります。
クイックアクセスメニューには、使用していないアプリケーションやプログラムがたくさんあります。それらを削除してリストを整理できます。プログラムを削除するには、次の手順に従います。
- アプリケーションを右クリックし、[削除] を選択してプログラムを削除します。
- 変更を有効にするには、[エクスプローラーを再起動] をクリックします。
クイック ウェブサイト アクセス
クイック アクセス メニューでは、頻繁にアクセスするウェブサイトのリンクを追加することもできます。これを行うには、次の手順に従います。
- Web サイトにアクセスし、リンクを選択してデスクトップにドラッグし、ショートカットを作成します。
- 次に、[Win でプログラムの追加] を見つけます。 +X メニュー エディタ。
- [プログラム INS の追加] を選択します。
- Web サイトのショートカットの場所を追加します。
- 名前を変更するように求められますので、名前を変更します。
- [エクスプローラーを再起動] をクリックして、変更を有効にします。
コマンド プロンプトに戻ります
Windows 10 Creator アップデートでは、いくつかの新機能が導入されました。残念ながら、それらはすべて好ましいものではありませんでした。クイック アクセス メニューでは、コマンド プロンプトが Powershell メニューに置き換えられました。コマンド プロンプトを追加する場合は、上記のプログラムを追加する手順に従ってください。
これらは、Windows 10 および 8 でクイック アクセス メニューをカスタマイズできるいくつかの方法です。
クイックアクセスメニューはよく使いますか?どのオプションを変更したいですか?以下のコメントセクションでお知らせください。
必ずお読みください: Windows 11 で動作しない Microsoft Phone Link アプリを修正する方法
読み取り: 0