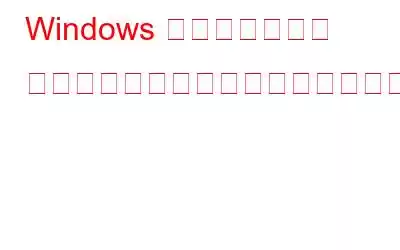Windows インストーラー サービスは重要なサービスですが、特定の問題のために無効にして再度有効にすることが必要になる場合があります。オペレーティング システムのこの重要な要素により、必要なインストール タスクがすべて完了します。ただし、他のアプリケーションと干渉することがあります。幸いなことに、これを無効にする方法は 3 つあります。レジストリ エディター、グループ ポリシー エディター、または Windows サービス ツールを使用します。この記事では、Windows PC で Windows インストーラー サービスを有効または無効にする 3 つの方法すべてについて説明します。
こちらもお読みください: Windows 11 にインストールされないオプション機能を修正する方法
方法Windows インストーラー サービスを有効または無効にする
方法 1: Windows サービス ツールを使用する
Windows サービスは、コンピューターの電源を入れるときに頻繁に起動する重要なアプリケーションです。バックグラウンドで目に見えないように機能しながら、オペレーティング システムを実行するために必要な機能を提供します。このツールを使用して Windows インストーラー サービスを有効または無効にするには、次の手順を実行します。
ステップ 1: [ファイル名を指定して実行] ダイアログ ボックスを開くには、まずキーボードの Win + R キーを押します。 .
ステップ 2: テキスト ボックスに「services.msc」と入力し、Enter キーを押します。結果として、[サービス] ウィンドウが開きます。
ステップ 3: Windows インストーラー サービスをダブルクリックして、そのプロパティを含むウィンドウを表示します。
ステップ 4: [プロパティ] ボックスが表示されたら、[スタートアップの種類] ドロップダウン オプションから [自動] を選択します。
ステップ 5: [サービス ステータス] セクションに移動したら、[停止] をクリックします。
ステップ 6: 最後に、[適用] をクリックし、[OK] をクリックします。
Windowsインストーラー サービスは無効になりました。サービスを有効にするには、前述の手順に従い、[停止] の代わりに [開始] を選択します。
こちらもお読みください: 「Windows がバックグラウンドで何かをダウンロードしています」を停止する方法
方法 2: を使用します。ローカル グループ ポリシー エディタ
Windows マシンでは、グループ ポリシー エディタを利用して Windows インストーラ サービスを有効または無効にすることもできます。このユーティリティは Windows Pro および Enterprise エディションでのみ機能することに留意することが重要です。グループ ポリシー エディタを使用してサービスを無効にするには、次の手順に従います。
ステップ 1: Win + R を押して、[実行] ボックスを開きます。
ステップ 2: 「gpedit.msc」と入力し、Enter キーを押してローカル グループ ポリシー エディタを開きます。
ステップ 3: G o ウィンドウの左側から次のパスに移動します。
[コンピューターの構成] > [管理用テンプレート] > [Windows コンポーネント] > [Windows インストーラー]
ステップ 4: 右側のパネルで「Windows インストーラーをオフにする」というラベルの付いたポリシーをダブルクリックします。
ステップ 5: [有効] を選択します。新しく開いたウィンドウのラジオ ボックスをオンにします。
ステップ 6: オプションの下のドロップダウン メニューから [常に] をクリックして選択します。
ステップ7: 変更を保存するには、[適用] をクリックし、その後 [OK] をクリックします。
注: お使いの PC では Windows インストーラー サービスが実行されなくなります。このプロセスを繰り返すだけですが、「Windows インストーラーをオフにする」 を未構成に変更すると、このサービスが自動的に有効になります。
こちらもお読みください: 「このインストールはシステムによって禁止されています」を修正する方法Windows での「Policy」エラー
方法 3: Windows レジストリ エディターを使用する
Home Edition を含む Windows のすべてのバージョンでは、レジストリ エディターを使用して Windows インストーラーを有効または無効にすることもできます。サービス。しかし、気をつけてください。間違った変更を行うと、システムが損傷し、Windows の再インストールが必要になる可能性があります。したがって、変更を加える前に必ずレジストリをバックアップしてください。レジストリ エディターを使用して、次の手順に従ってこのサービスを有効または無効にします。
ステップ 1: [実行] ボックスを開くには、Win + R を押します。
ステップ 2: 次に、「regedit」と入力し、キーボードの Enter キーをクリックします。
ステップ 3: UAC (ユーザー アカウント制御) の場合警告が表示される場合は、[はい] を選択して続行します。
ステップ 4: 次のパスに移動するか、コピーして Windows レジストリ エディタのアドレス バーに貼り付けます。
Computer\HKEY_LOCAL_MACHINE\SYSTEM\CurrentControlSet\Services\msiserver
ステップ 5: 右側のパネルで Start キーをダブルクリックし、そのキーを調整します。値は 2 ~ 4 です。
ステップ 6: 値のデータを入力した後、Base が 16 進数に設定されていることを確認します。
ステップ 7: [OK] をクリックします。変更を有効にするには、Windows レジストリ エディタをシャットダウンし、PC を再起動します。
こちらもお読みください: 「この Windows インストーラー パッケージには問題があります」エラーを修正する方法
最後の言葉
「」で説明されている 3 つの手法のいずれかを使用して、Windows インストーラー サービスを簡単に無効にすることができます。 問題を引き起こしている場合、または別のアプリケーションを妨げている場合は、チュートリアルを参照してください。どの方法でも 100% の結果が保証されているため、自分にとって最適なアプローチを選択してください。
ご質問や推奨事項がある場合は、以下のコメント欄でお知らせください。喜んで解決策を提供させていただきます。私たちは、一般的な技術関連の問題に対するアドバイス、トリック、解決策を頻繁に公開しています。 Facebook、Twitter、YouTube、Instagram、Flipboard でも私たちを見つけることができます。 > とピンタレスト。
読み取り: 2