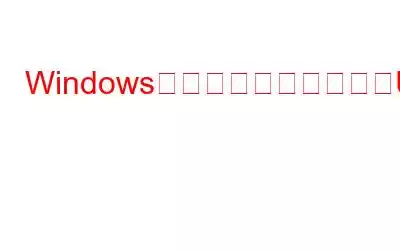PC では、内蔵ハードディスク ドライブ、SD カード、USB、光学式ドライブ、外付けハードディスクを識別するためにドライブ文字が割り当てられます。したがって、ドライブ文字が外部デバイスや USB デバイスに割り当てられていない場合、事態は複雑になり、そのデバイスに保存されているファイルにアクセスできなくなります。また、ドライブに依存するプログラムも正しく動作できません。
通常、Windows はドライブ文字を割り当てますが、仮想ディスク サービスが実行されていないことやその他の特定の問題により、Windows はドライブ文字を割り当てることができません。ただし、心配する必要はありません。この投稿では、外部ドライブ文字を Windows 10 に変更する方法を学びます。
Windows が外部ドライブと USB ドライブにドライブ文字を割り当てない場合の最善の修正方法
ドライブ文字を使用できるようにするには、ディスク管理コンソールを使用してドライブ文字を割り当てる必要があります。
注:ドライブ文字は、Windows が接続された USB ドライブ上のパーティションを認識し、NTFS、exFAT、および FAT32 でフォーマットされている場合にのみ割り当てることができます。ディスクが割り当てられていない場合、またはシステム ファイルが RAW として検出された場合は、まずディスクを修復する必要があります。
ディスク管理を使用して外部ドライブにドライブ文字を割り当てる
ドライブ文字を指定するには、次の手順に従います。
1. Win + X > を押して、[コンピュータの管理] を選択します。
2.次に、「ストレージ」セクション -> 「ディスク管理」に移動します。
3.ドライブのリストで、接続されているリムーバブル USB ドライブを探します。
4.ディスクのステータスはオンラインですが、ドライブ文字が表示されません。
5.ドライブ文字を割り当てるには、パーティションを右クリックし、「ドライブ文字とパスの変更」オプションを選択します。
6.表示されるウィンドウで、[追加] をクリックし、次のドライブ文字を割り当てます。ドロップダウン リストから必要なドライブ文字を選択します。
7. [OK] をクリックします。
これで、ドライブ文字を割り当てることができます。
注: USB ドライブが取り外された場合、またはシステムを再起動した場合は、ドライブ文字を再割り当てする必要があります。これが気になる場合は、次のステップに進んでください。
外部ドライブ文字を手動で割り当てることを避けるには、次の手順に従ってください:
Windows 10 の自動ドライブ文字割り当てを修正するにはどうすればよいですか?
1. Windows + R を押して、「ファイル名を指定して実行」ウィンドウを開きます。
2. 「services.msc」>「OK」と入力します。
3.仮想ディスクを探します
4.右クリック > [プロパティ] > [スタート] > [適用] > [OK] を選択します。
次に、 外付けドライブを接続して、問題が解決されるかどうかを確認してください。そうでない場合は、新しいボリュームの自動マウントを有効にする必要があります。
新しいボリュームの自動マウントを有効にする方法>
自動マウントを有効にしてドライブ文字を自動的に割り当てるには、次の手順に従います。
1. Windows の検索バーに「コマンド プロンプト」と入力します。
2.最適な検索結果を選択し、右クリックし、[管理者として実行] を選択します。
3. 「diskpart」 > Enter
4. 「automount」と入力します。
5. 「新しいボリュームの自動マウントが無効になっています」というメッセージが表示された場合は、有効にする必要があります。
6.管理者特権のコマンド プロンプト ウィンドウでこれを有効にするには、次のように入力します: DISKPART> automount enable
7.次に、「Diskpart > exit」と入力します。
8.システムを再起動し、ドライブ文字が自動的に割り当てられることを確認します。
これでも問題が解決しない場合は、USB ドライブ上のパーティションに「非表示」や「ドライブ文字を割り当てない」などの属性が設定されているかどうかを確認してください。これを行うには、次の手順に従います。
1.管理者特権でコマンド プロンプトを開きます
2. Diskpart > Enter
3. と入力します。リストディスクと入力します。
4.外部ドライブまたは USB ドライブに割り当てられたディスク番号をメモします。 1 種類の場合は、ディスク 1 を選択します。
5.その後、「list part」と入力します。
6.探しているパーティションを選択します: select Partition 2
7.タイプ: 属性ボリューム
8. 「非表示」および「デフォルトのドライブ文字なし」に対して「はい」と表示される場合は、これらの属性がボリュームに対して有効になっていることを意味します。
9.以下を使用してこれらの属性を無効にします。
属性ボリューム クリア NoDefaultDriveLetter
属性ボリューム クリア非表示
ボリューム属性が正常にクリアされました
10 。 diskpart を終了します。
これにより、任意のコンピュータ上の USB フラッシュ ドライブ文字が表示されます。
これに加えて、特定のドライブ文字を探しているが見つからない場合は、それを修正する方法は次のとおりです。
ドライブ文字が使用できない問題を解決するにはどうすればよいですか?
使用できないドライブ文字を修正するには、レジストリにいくつかの変更を加える必要があります。
レジストリに変更を加える前に、レジストリの完全なバックアップを作成することをお勧めします。それが完了したら、以下に共有する手順に従います。
1. Windows の検索バーに「regedit」と入力し、Enter キーを押します。
2.左側のペインでエントリを展開します。
3.次に、次のパスに移動します:
HKEY_LOCAL_MACHI NE\SYSTEM\MountedDevices
4.探しているドライブ文字を持つデバイスを右クリックし、[名前の変更] を選択します。文字を未使用の文字に変更します。
5.レジストリ エディタを終了し、コンピュータを再起動します。
これにより、使用できないドライブ文字が解放されるはずです。
修正 – Windows 10 で外部ドライブおよび USB ドライブにドライブ文字を割り当てることができない
外部フラッシュ ドライブおよび USB フラッシュ ドライブにドライブ文字を割り当てるヒントが気に入っていただければ幸いです。手順の使用中に問題が発生した場合は、お知らせください。私たちは全力を尽くしてお手伝いいたします。
また、システムを完全に最適化するには、最適な PC オプティマイザー ツールを使用することをお勧めします。これを使用すると、ほとんどの問題の発生を防ぐことができます。また、システムをクリーンな状態、マルウェアのない状態などに保つのにも役立ちます。 Advanced System Optimizer を使用するには、下のボタンをクリックしてダウンロードし、ソフトウェアをお楽しみください。また、コメント セクションでフィードバックをお寄せください。
次へ :-
Windows 10 でディスク管理が読み込まれませんか?これが修正です!
Windows 10 で失敗した NTFS.SYS を修正する方法
読み取り: 0