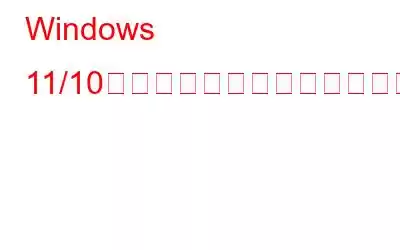Windows 11/10 ではテンキーが機能しませんか?ほとんどのキーボードには、非常に便利な専用のテンキーが付いています。ただし、特定の設定が間違っている場合、古いキーボード ドライバー、ウイルスやマルウェアの存在により、テンキーが正常に機能しなくなる可能性があります。
画像ソース: Windows Central
キーボードのテンキーは、特に毎日多くの数字を入力したり処理したりする必要がある場合に非常に便利です。テンキーを使用すると、数字をすばやく正確に入力できます。また、特に会計士として使用している場合や請求目的で使用している場合は、反復的なタスクのストレスが軽減されます。
この投稿では、テンキーを取得するために使用できるソリューションを多数リストしました。
始めましょう。
こちらもお読みください: Windows 11 で Alt + F4 キーボード ショートカットが機能しない問題を修正する方法
Windows ではテンキーが機能しませんか?代わりにオンスクリーン キーボードを試してください。
Windows でオンスクリーン キーボードを使用するには、次の操作を行う必要があります。
タスクバーにある検索アイコンを押し、「」と入力します。
画面上に仮想キーボードが表示されます。キーボードが正しく動作しない場合に備えて、仮想キーボードのキーをタップします。キーパッドとテンキーのいずれかのキーが反応しなくなった場合は、この仮想キーボードを使用して、生産性を損なうことなく仕事を進めることができます。
解決策 1: Num Lock キーを確認する
Num Lock キーに小さなライトが見えますか? Num Lock キーが有効になっている場合は、キーボードのテンキーを簡単に使用できます。ただし、Num Lock キーが動かなくなった場合は、テンキー全体にアクセスできなくなります。
画像ソース: Vector Stock
したがって、最初のステップは、Num Lock キーが機能しているかどうかを確認することです。数回押してみて、問題が解決するかどうかを確認してください。
こちらもお読みください: Windows と Mac でキーボードのバックライトがオンになりませんか?解決策は次のとおりです!
解決策 2: マウス キーをオフにする
Windows では、テンキーを使用してマウスを制御できます。はい、そうですよね!ただし、この設定を有効のままにすると、テンキーの機能が妨げられる可能性があります。したがって、次の回避策では、マウス キーを無効にして、テンキーが修正されるかどうかを確認します。
Windows アイコンを押して、[設定] を選択します。さて、に切り替えてください 左側のメニュー ペインの「アクセシビリティ」セクション。
下にスクロールして、「マウス」をタップします。
画像ソース:学生向け Web サイト
「マウス キー」オプションがデフォルトで有効になっている場合は、オフにしてください。
解決策 3: キーボード ドライバーを更新する
古いか破損しています。キーボード ドライバーによっても、Windows で「テンキーが機能しない」問題が引き起こされる可能性があります。キーボード ドライバーが最新であることを確認するには、次の簡単な手順に従ってください。
Windows + R キーの組み合わせを押して、[ファイル名を指定して実行] ダイアログ ボックスを開きます。テキストボックスに「Devmgmt.msc」と入力し、Enter キーを押してデバイス マネージャー アプリを開きます。
デバイス マネージャー ウィンドウで、「キーボード」をタップします。キーボード デバイスのタイトルを右クリックし、「ドライバーの更新」を選択します。
画面上の指示に従って、デバイスにインストールされているキーボード ドライバーを更新します。
Smart Driver Care ユーティリティ ツールを Windows PC にダウンロードします
コンピュータが古いドライバや破損したドライバで動作しないようにするには、Smart Driver Care ユーティリティ ツールを Windows PC にダウンロードしてインストールします。 Windows PC。 Smart Driver Care は、すべての古い/欠落している/破損したシステム ドライバーの最新アップデートを自動的にスキャン、検索し、取得する最高のドライバー アップデーター ツールの 1 つです。
解決策 4: キーボード テスト Web サイトを使用する
上記の解決策を試しても問題が解決しない場合は、次の解決策では、キーボード テスト Web サイトを使用することをお勧めします。デバイス上で任意の Web ブラウザを起動し、Keyboardtester.com にアクセスして、キーボードのすべてのキーが正しく機能しているかどうかを確認します。このようにして、ハードウェアに問題があるかどうかを確認できます。
解決策 5: PC のウイルスまたはマルウェアをスキャンする
そして最後に特に、Windows PC が何らかの種類のウイルスやマルウェアで攻撃された場合、キーボードの機能が妨げられる可能性があります。システムにウイルスやマルウェアが 100% 存在しないことを確認するには、デバイスに Systweak Antivirus をダウンロードしてインストールします。 Systweak Antivirus は、ウイルス、マルウェア、アドウェア、マルウェア、スパイウェア、ゼロデイ エクスプロイト、およびその他の潜在的な悪意のある脅威に対するリアルタイムの保護を提供する、Windows 用の最高のウイルス対策ソフトウェアの 1 つです。 Systweak Antivirus は、Windows 11、10、8.1、8、7 SP1+ を含む Windows OS のすべてのバージョンと互換性があります。
また、 e: キーボードが動作しないのですが?ビープ音が鳴りますか?解決策はこれです!
結論
Windows 11/10 で「テンキーが機能しない」問題を解決するための解決策をいくつか紹介します。上記のいずれかの方法を使用すると、キーボードのテンキーをすぐに再起動して実行できます。
この問題をトラブルシューティングする他の方法は見つかりましたか?ぜひ読者の皆さんとご意見を共有してください。ソーシャルメディアで私たちをフォローしてください – .
読み取り: 0