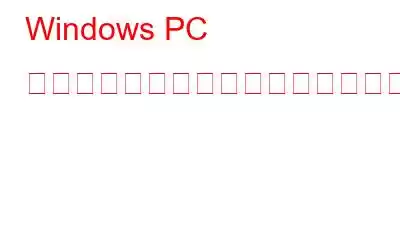ブログの概要 – Windows 用の一括画像リサイザーを入手して、時間と労力を節約します。一括画像のサイズをすばやく変更する方法については、ブログをお読みください。
さまざまなプラットフォームにアップロードするには、画像のサイズも異なる必要があります。サイズを変更するには、画像編集ツール以外に特別なツールが必要です。専門家は、大量の画像を管理するための多くのオプションを提供する写真管理ソフトウェアを使用しています。しかし、それについて何も知らない場合は、私たちがあなたを助ける専用のツールを用意しています。 PC に一括画像リサイザをダウンロードすると、画像を個別に変換するという骨の折れる作業から解放されます。ここでは、サードパーティ ツール Image Resizer を使用して、Windows PC で一括画像のサイズを変更する方法を説明します。
Image Resizer は、名前変更、サイズ変更、反転、回転などを簡単に実行できる画像サイズ変更ツールです。さらに、個々の画像または複数の画像に適用できます。これらすべてを画質を損なうことなく実現しているため、ユーザーの間で人気の製品となっています。このツールは Windows と Mac で使用できます。
互換性 - Windows 10/8.1/8/7/Vista および XP (32 ビットと 64 ビットの両方)
画質を損なうことなく。
変更
画像の方向を調整します。
事前定義された設定。
単一または一括画像を編集します。
カスタム サイズ変更。
ログ履歴を表示します。
こちらもお読みください: 最高の写真ソフトウェア - 写真家向けの必須ソフトウェア トップ 10
画像サイズ変更を使用して写真のサイズを一括変更する Windows 10 –
Windows PC で一括画像のサイズを変更するには、指定された手順に従ってください。
ステップ 1: Image Resizer を公式 Web サイトからダウンロードするか、以下のダウンロード ボタンから今すぐ入手します –
ステップ 2: 画面上の指示に従ってアプリケーションをインストールします。変更を行うために必要なシステム権限を提供します。
ステップ 3: アプリケーションを起動します。
ステップ 4: 写真または画像が含まれるフォルダーを追加することから始めます。 「フォルダーを追加」または「写真を追加」をクリックします。あるいは、画像をツールにドラッグ アンド ドロップすることもできるため、Image Resizer はユーザーフレンドリーなアプリケーションになります。
画像がツールにアップロードされるまでに非常に時間がかかります。
ステップ 5: 作業を容易にするために、追加されたすべての画像がデフォルトで選択されています。別の方法が必要な場合は、unma で変更してください 右上から「すべて選択」ボタンを押します。
続行するには、[次へ] ボタンに移動してクリックします。
ステップ 6: この次の画面で、[サイズ変更設定] が記載されている場所に、次の項目を挿入できます。画像編集のすべての寸法。デフォルトでは、[元のサイズを維持する] が選択されているため、[事前定義されたサイズ] をクリックします。
ステップ 7: 事前定義されたサイズまたはカスタム幅、画像の X 高さおよびパーセンテージから選択できます。 。
ステップ 8: 必要に応じて、反転や回転などの変更を行うこともできます。選択したら、「次へ」をクリックします。
ステップ 9: 出力形式にも変更を加えてください。出力設定には、元の形式を保持するか、次の形式に変換するオプションが表示されます。
変換には JPG、JPEG、PNG、GIF などの複数の画像形式があり、多くのタスクでも役立ちます。
左側のブラウザ オプションから選択した出力ファイルの場所を指定します。また、新しくサイズ変更された画像と元の画像を区別するために、サフィックスまたはプレフィックスを追加します。
ステップ 10: [プロセス] ボタンをクリックして、コンピュータ上の一括画像のサイズ変更に進みます。
必読: Windows 10 PC で Image Resizer を使用して JPG を PNG に変換する方法?
ステップ 11: 次の画面に次のような画面が表示されます。 Image Resizer の無料バージョンを使用している場合、そうでない場合はステップ 13 に進みます。
ステップ 12: [今すぐアップグレード] をクリックして、Image Resizer のプレミアム パンを購入して、それを作成します。より多くの画像のサイズを変更することが可能です。
無料で 15 枚の画像のサイズを簡単に変更できます。
ステップ 13: Windows 10 で画像の一括サイズ変更がどのように迅速に処理されるかを確認します。
ステップ 14 : プロセスが完了すると、サイズ変更された画像が保存されているフォルダーが開き、確認できるようになります。
ステップ 15: 次の画面でも確認できます。画像の一括サイズ変更ツールの概要。ここで、ログをクリックすると簡単に詳細情報を取得できます。これには、時刻、日付、保存された画像の場所、画像の詳細が含まれます。
よくある質問 –
Q1.複数の画像のサイズを一度に変更するにはどうすればよいですか?
各画像のサイズを変更するには多大な時間と労力がかかる場合があるため、このタスクに使用できるツールが複数あります。デバイスに一括画像リサイザーを簡単にダウンロードして、このタスクを実行できます。
Q2.写真のサイズを一括で縮小するにはどうすればよいですか?
縮小するには 一括で写真のサイズを変更するには、専用のツールを使用してデバイスに画像サイズ変更を一括ダウンロードする必要があります。
Q3. JPEG のサイズを一括して変更するにはどうすればよいですか?
一括画像に対して機能する画像サイズ変更ツールのいずれかを使用すると、時間内に一括サイズ変更を簡単に行うことができます。ブログで説明されているように、Image Resizer を使用することをお勧めします。
Q4.画像のピクセル サイズを一括で変更するにはどうすればよいですか?
画像編集ツールのいずれかを使用すると、画像のサイズを変更できます。同様に、Image Resizer を使用すると、一括画像のサイズを一度に変更できます。
こちらもお読みください: Windows および Mac で Exif データを編集および削除するための最適な Exif ビューア
結論 -一括画像に変更を加えると、時間と労力を気にすることになります。画像リサイザーの一括ダウンロードは、さまざまな面で確かに役立ちます。サイズを何度も挿入する必要がなく、画像のアップロードとダウンロードを確認する必要もありません。 Image Resizer を使用すると、画像のサイズ変更、名前変更、編集を一括で行うことができるため、ダウンロードして試してみることをお勧めします。
この記事が、Windows 10 で一括画像のサイズを変更する方法を学ぶのに役立つことを願っています。この投稿をさらに役立つものにするために、この投稿についてのご意見をお待ちしています。ご提案やご意見は、以下のコメントセクションでお待ちしております。ソーシャル メディアで記事を共有して、友人や他の人と情報を共有してください。
ご意見をお待ちしています!
Facebook、Twitter、YouTube を利用しています。ご質問やご提案がございましたら、以下のコメント欄にご記入ください。解決策をご連絡させていただきます。私たちは、テクノロジーに関連する一般的な問題の解決策とともに、ヒントやコツを定期的に投稿しています。
関連トピック -
2021 年の画像整理に最適な Mac 用写真管理ソフトウェア 5 選
オンラインで画像のサイズを変更できるトップ 10 ツール
無料の透かしソフトウェアを使用して写真に透かしを追加する方法
アニメーションを失わずに GIF のサイズを変更およびトリミングする方法
読み取り: 0