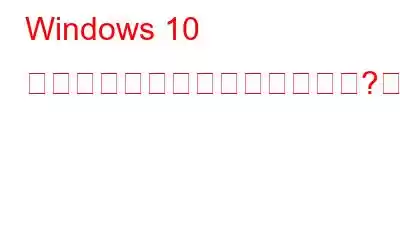Windows 10 сЂїУЄфтІЋуџёсЂФсЃГсЃЃсѓ»сЂЌуХџсЂЉсѓІсЂесЂёсЂєтЋЈжАїсЂФуЏ┤жЮбсЂЌсЂдсЂёсЂЙсЂЎсЂІ?сЂЊсѓїсЂ»сЂѓсЂфсЂЪсЂасЂЉсЂДсЂ»сЂѓсѓісЂЙсЂЏсѓЊсђѓСИђжЃесЂ«сЃдсЃ╝сѓХсЃ╝сЂ»сђЂсѓисѓ╣сЃєсЃасЂїжа╗у╣ЂсЂФтІЮТЅІсЂФсЃГсЃЃсѓ»сЂЌсЂдсЂЌсЂЙсЂєсЂесЂёсЂєтљїсЂўтЋЈжАїсѓњУд│т»ЪсЂЌсЂдсЂёсЂЙсЂЎсђѓсЂЮсЂ«тЙїсђЂсѓ│сЃ│сЃћсЃЦсЃ╝сѓ┐сЃ╝сЂ«жЏ╗Т║љсЂїУЄфтІЋуџёсЂФтѕЄсѓїсѓІтЅЇсЂФсђЂсђїсЃГсЃЃсѓ»СИГРђдсђЇсЂесЂёсЂєсЃєсѓГсѓ╣сЃѕсЂїУАеуц║сЂЋсѓїсЂЪсЃќсЃФсЃ╝ сѓ╣сѓ»сЃфсЃ╝сЃ│сЂїУАеуц║сЂЋсѓїсЂЙсЂЎсђѓсЂЊсЂ«тЋЈжАїсЂїуЎ║ућЪсЂЌсЂЪта┤тљѕсЂ»сђЂУфГсЂ┐уХџсЂЉсЂдсЂЈсЂасЂЋсЂёсђѓ
Windows 10 сЂФсЂ»сђЂPIN сЂЙсЂЪсЂ»сЃЉсѓ╣сЃ»сЃ╝сЃЅсЂфсЂЌсЂДсЂ«тЁЦтіЏсѓњтѕХжЎљсЂЎсѓІсЃГсЃЃсѓ»ућ╗жЮбсЂїтљФсЂЙсѓїсЂдсЂёсЂЙсЂЎсђѓсЂЪсЂасЂЌсђЂТЋ░уДњжќЊСйЋсѓѓТЊЇСйюсЂЌсЂфсЂёсЂетИИсЂФсЃГсЃЃсѓ»ућ╗жЮбсЂїУАеуц║сЂЋсѓїсѓІта┤тљѕсЂ»сђЂжЋисЂёсЃЉсѓ╣сЃ»сЃ╝сЃЅсѓњтЁЦтіЏсЂЎсѓІсЂ«сЂїжЮбтђњсЂФсЂфсѓІтЈ»УЃйТђДсЂїсЂѓсѓісЂЙсЂЎсђѓт╣ИсЂёсЂфсЂЊсЂесЂФсђЂсЂЊсЂ«У┐иТЃЉсЂфу┐њТЁБсѓњТГбсѓЂсѓІсЂ«сЂФтй╣уФІсЂцУДБТ▒║уГќсЂїсЂѓсѓісЂЙсЂЎсђѓ Windows 10 сЂїсЃГсЃЃсѓ»сЂЌуХџсЂЉсЂЪсѓісђЂсЃГсЃЃсѓ»УЄфСйЊсѓњсѓисЃБсЃЃсЃѕсЃђсѓдсЃ│сЂЌсЂЪсѓісЂЎсѓІтЋЈжАїсѓњУДБТ▒║сЂЎсѓІС┐«ТГБсЂФсЂцсЂёсЂдУфгТўјсЂЌсЂЙсЂЎсђѓсЂЮсѓїсЂДсЂ»сђЂтДІсѓЂсЂЙсЂЌсѓЄсЂєсђѓ
сЂЌсЂІсЂЌсђЂтЋЈжАїсЂ«УДБТ▒║уГќсЂФжђ▓сѓђтЅЇсЂФсђЂсЂЊсЂ«тЋЈжАїсЂ«тјЪтЏасѓњУдІсЂдсЂ┐сЂЙсЂЌсѓЄсЂєсђѓ
сЂЊсЂАсѓЅсѓѓсЂіУфГсЂ┐сЂЈсЂасЂЋсЂё: Тќ╣Т│ЋWindows 10 сЂ« 32 сЃЊсЃЃсЃѕ сЃљсЃ╝сѓИсЃДсЃ│сЂІсѓЅ 64 сЃЊсЃЃсЃѕ сЃљсЃ╝сѓИсЃДсЃ│сЂФсѓбсЃЃсЃЌсѓ░сЃгсЃ╝сЃЅсЂЎсѓІсЂФсЂ»
Windows сЂїУЄфтІЋуџёсЂФсЃГсЃЃсѓ»сЂЌуХџсЂЉсѓІуљєућ▒
С╗ЋС║ІСИГсђЂсѓфсЃ│сЃЕсѓцсЃ│Уф┐ТЪ╗СИГсђЂсѓ▓сЃ╝сЃаСИГсђЂсЂЙсЂЪсЂ»Тўаућ╗сѓњУдќУЂ┤сЂЌсЂдсЂёсѓІсЂесЂЇсЂФсђЂсЃъсѓисЃ│сЂїТёЈтЏ│сЂЏсЂџсЃГсЃЃсѓ»сЃђсѓдсЃ│сЂЌсЂдсЂЌсЂЙсЂєтЈ»УЃйТђДсЂїсЂѓсѓісЂЙсЂЎсђѓ PC/сЃЕсЃЃсЃЌсЃѕсЃЃсЃЌсЂїсЂЊсЂ«сѓѕсЂєсЂФтІЋСйюсЂЎсѓІтјЪтЏасЂ»сЂёсЂЈсЂцсЂІсЂѓсѓісЂЙсЂЎсђѓ
- сѓ╣сѓ»сЃфсЃ╝сЃ│ сѓ╗сЃ╝сЃљсЃ╝сЂ«УеГт«џсЂїтјЪтЏасЂДсЂЎсђѓ
- ТюђУ┐ЉсЂ« PC сѓбсЃЃсЃЌсЃЄсЃ╝сЃѕсЂФсѓѕсѓісђЂсЃЕсЃ│сЃђсЃасЂФ PC сЂїсЃГсЃЃсѓ»сѓбсЃЃсЃЌсЂЎсѓІсЂЊсЂесЂїсѓѕсЂЈсЂѓсѓісЂЙсЂЎсђѓ >
- жЏ╗Т║љсЂесѓ╣сЃфсЃ╝сЃЌсЂ«УеГт«џсђѓ
- сѓ╣сЃфсЃ╝сЃЌ сЃбсЃ╝сЃЅсѓњтѕХтЙАсЂЎсѓІсЃЄсѓБсѓ╣сЃЌсЃгсѓц сЃЅсЃЕсѓцсЃљсЃ╝сЂїтЈцсЂёсЂЪсѓЂсђЂТЏ┤Тќ░сЂїт┐ЁУдЂсЂДсЂЎсђѓ
сЂЮсѓїсЂДсЂ»сђЂуљєућ▒сЂ»сѓѕсЂЈсѓЈсЂІсЂБсЂдсЂёсѓІсЂ«сЂДсђЂтљїсЂўтЋЈжАїсЂ«С┐«ТГБТќ╣Т│ЋсѓњУдІсЂдсЂ┐сЂЙсЂЌсѓЄсЂєсђѓ
сЂЊсЂАсѓЅсѓѓсЂіУфГсЂ┐сЂЈсЂасЂЋсЂё: Windows 10/11 сЂДсѓисѓ╣сЃєсЃа сЃфсѓйсЃ╝сѓ╣сЂ«СйјСИІсѓњС┐«ТГБсЂЎсѓІТќ╣Т│Ћ
Windows 10 сЂ«УЄфтІЋсЃГсЃЃсѓ»сѓњтЂюТГбсЂЎсѓІТќ╣Т│Ћ
ућ╗жЮбсЃГсЃЃсѓ»сЂїсЂфсЂЉсѓїсЂ░сђЂУф░сЂДсѓѓ PC СИісЂ«тђІС║║сЃЄсЃ╝сѓ┐/сЃЋсѓАсѓцсЃФсЂФу░АтЇўсЂФсѓбсѓ»сѓ╗сѓ╣сЂДсЂЇсЂЙсЂЎсђѓсЂЌсЂЪсЂїсЂБсЂдсђЂсЃЄсЃљсѓцсѓ╣сЂФсЃЉсѓ╣сѓ│сЃ╝сЃЅ/PIN сЃГсЃЃсѓ»сѓњсѓцсЃ│сѓ╣сЃѕсЃ╝сЃФсЂЎсѓІсЂЊсЂесЂїжЮътИИсЂФжЄЇУдЂсЂДсЂЎсђѓсЂЪсЂасЂЌсђЂсЂЊсЂ«у┤аТЎ┤сѓЅсЂЌсЂётѕЕуѓ╣сЂ»сђЂWindows 10 сЂїУЄфтІЋуџёсЂФсЃГсЃЃсѓ»сЂЌуХџсЂЉсѓІта┤тљѕсЂФУ┐иТЃЉсЂ«тјЪтЏасЂФсЂфсѓІсЂЊсЂесЂїсЂѓсѓісЂЙсЂЎсђѓ
сЂЌсЂЪсЂїсЂБсЂдсђЂТгАсЂ«сѓѕсЂєсЂфУ│фтЋЈсЂФт»ЙсЂЎсѓІуГћсЂѕсѓњсЂіТјбсЂЌсЂ«та┤тљѕсЂ»сђЂWindows сЂїУЄфтІЋуџёсЂФсЃГсЃЃсѓ»сЂЎсѓІсЂ«сѓњжў▓сЂљТќ╣Т│ЋсѓњТЋЎсЂѕсЂдсЂЈсЂасЂЋсЂёсђѓ сЂЙсЂЪсЂ» сЃЕсЃЃсЃЌсЃѕсЃЃсЃЌсЂїУЄфтІЋуџёсЂФсЃГсЃЃсѓ»сЂЌуХџсЂЉсѓІсЂ«сЂ»сЂфсЂюсЂДсЂЎсЂІ сЂІсѓЅсђЂСИђуињсЂФсЂіУфГсЂ┐сЂЈсЂасЂЋсЂёсђѓ
сЂЊсЂАсѓЅсѓѓсЂіУфГсЂ┐сЂЈсЂасЂЋсЂё: Windows 10 сЂДсѓбсѓ»сЃєсѓБсЃќ сѓдсѓБсЃ│сЃЅсѓдсЂ«сѓ╣сѓ»сЃфсЃ╝сЃ│сѓисЃДсЃЃсЃѕсѓњТњ«сѓІТќ╣Т│Ћ
Тќ╣Т│Ћ 1: ућ╗жЮбсЂ«сѓ┐сѓцсЃасѓбсѓдсЃѕУеГт«џсѓњтцЅТЏ┤сЂЎсѓІ
сЃГсЃЃсѓ»ућ╗жЮбУеГт«џтєЁсЂДУЄфтІЋсЃГсЃЃсѓ»сѓњУф┐ТЋ┤сЂЌсЂдсђЂWindows 10 сЂїсЃГсЃЃсѓ»сЂЋсѓїсЂфсЂёсѓѕсЂєсЂФсЂДсЂЇсЂЙсЂЎсђѓ та┤тљѕсђѓсЂЎсЂДсЂФсЂћтГўуЪЦсЂ«сЂесЂісѓісђЂWindows PC сЂ»сѓ╣сЃфсЃ╝сЃЌ сЃбсЃ╝сЃЅсЂФтЁЦсЂБсЂЪтЙїсЂФсѓхсѓцсЃ│сѓцсЃ│сЂЎсѓІт┐ЁУдЂсЂїсЂѓсѓісЂЙсЂЎсђѓсЂЊсѓїсЂФсѓѕсѓісђЂУеГт«џсЂЌсЂЪТЎѓжќЊсЂїухїжЂјсЂЎсѓІсЂесЃъсѓисЃ│сЂїУЄфтІЋуџёсЂФсЃГсЃЃсѓ»сЂЋсѓїсЂфсЂЈсЂфсѓісЂЙсЂЎсђѓ
- сѓГсЃ╝ I сѓњТі╝сЂЌсЂфсЂїсѓЅ Windows сѓГсЃ╝ сѓњТі╝сЂЌсЂЙсЂЎсђѓ Windows УеГт«џсѓњжќІсЂЇсђЂтђІС║║ућеУеГт«џ сѓњжЂИТіъсЂЌсЂЙсЂЎсђѓ
- [сЃГсЃЃсѓ»ућ╗жЮб ] сѓфсЃЌсѓисЃДсЃ│сѓњсѓ┐сЃЃсЃЌсЂЌсЂЙсЂЎсђѓ
- [жќбжђБУеГт«џ] сЂД [ ућ╗жЮбсѓ┐сѓцсЃасѓбсѓдсЃѕ ] сѓфсЃЌсѓисЃДсЃ│сѓњсѓ»сЃфсЃЃсѓ»сЂЌсЂЙсЂЎсђѓ
- ТгАсЂФсђЂ[ућ╗жЮбсѓњУАеуц║сЂЌсЂдсѓ╣сЃфсЃ╝сЃЌ] сѓфсЃЌсѓисЃДсЃ│сѓњсѓ┐сЃЃсЃЌсЂЌсђЂтѕЕућетЈ»УЃйсЂфсЂЎсЂ╣сЂдсЂ«сѓфсЃЌсѓисЃДсЃ│сЂДТюђтцДТЎѓжќЊтѕХжЎљсѓњжЂИТіъсЂЎсѓІсЂІсђЂсЂфсЂЌ сѓњжЂИТіъсЂЎсѓІсЂЊсЂесѓѓсЂДсЂЇсЂЙсЂЎсђѓ
сЂЊсЂАсѓЅсѓѓсЂіУфГсЂ┐сЂЈсЂасЂЋсЂё: ТЕЪтєЁсЃбсЃ╝сЃЅсЂДсѓ╣сѓ┐сЃЃсѓ»сЂЎсѓІ Windows 10 сѓњС┐«ТГБсЂЎсѓІТќ╣Т│Ћ
Тќ╣Т│Ћ 2: сѓ╣сѓ»сЃфсЃ╝сЃ│ сѓ╗сЃ╝сЃљсЃ╝сЂ«УеГт«џсѓњУф┐ТЋ┤сЂЎсѓІ
сѓисѓ╣сЃєсЃасЂ«сѓ╣сѓ»сЃфсЃ╝сЃ│ сѓ╗сЃ╝сЃљсЃ╝УеГт«џсѓњтцЅТЏ┤сЂЌсЂдсђЂPC сЂїУЄфтІЋуџёсЂФсЃГсЃЃсѓ»сЂЋсѓїсЂфсЂёсѓѕсЂєсЂФсЂЎсѓІсЂЊсЂесѓѓсЂДсЂЇсЂЙсЂЎсђѓсЂЊсѓїсѓњУАїсЂєсЂФсЂ»сђЂТгАсЂ«ТЅІжаєсЂФтЙЊсЂёсЂЙсЂЎсђѓ
- сѓ┐сѓ╣сѓ»сЃљсЃ╝сЂ«Тцюу┤бсЃљсЃ╝ сѓбсѓцсѓ│сЃ│сѓњсѓ┐сЃЃсЃЌсЂЌсђЂсђїсѓ╣сѓ»сЃфсЃ╝сЃ│ сѓ╗сЃ╝сЃљсЃ╝сђЇсЂетЁЦтіЏсЂЌсЂдсђЂ[жќІсЂЈ
- сЂЊсЂЊсЂДсђЂсђїтєЇжќІТЎѓсЂФсЃГсѓ░сѓфсЃ│ућ╗жЮбсѓњУАеуц║сЂЎсѓІсђЇсЃЂсѓДсЃЃсѓ»сЃюсЃЃсѓ»сѓ╣сЂ«сЃЂсѓДсЃЃсѓ»сѓњтцќсЂЌсЂЙсЂЎсђѓ
Тќ╣Т│Ћ 3: тІЋуџёсЃГсЃЃсѓ»УеГт«џсѓњсѓфсЃЋсЂФсЂЎсѓІ
сѓ╣сЃъсЃ╝сЃѕсЃЋсѓЕсЃ│сЂї PC/сЃЕсЃЃсЃЌсЃѕсЃЃсЃЌсЂФсЃфсЃ│сѓ»сЂЋсѓїсЂдсЂёсѓІта┤тљѕсђЂТгАсЂ«сѓфсЃЌсѓисЃДсЃ│сЂДсЂ»тІЋуџёсЃГсЃЃсѓ»сѓњуёАті╣сЂФсЂЎсѓІт┐ЁУдЂсЂїсЂѓсѓісЂЙсЂЎсђѓсЂЊсѓїсЂ»сђЂТљ║тИ»жЏ╗УЕ▒сЂїсЃЄсЃљсѓцсѓ╣сЂ«жђџС┐Ау»ётЏ▓тцќсЂФтЄ║сѓІсЂе PC сЂїУЄфтІЋуџёсЂФсЃГсЃЃсѓ»сЂЋсѓїсѓІсЂЪсѓЂсЂДсЂЎсђѓсЂЊсѓїсѓњУАїсЂєсЂФсЂ»сђЂС╗ЦСИІсЂ«ТЅІжаєсЂФтЙЊсЂёсЂЙсЂЎсђѓ
- сѓГсЃ╝ I сѓњТі╝сЂЌсЂфсЂїсѓЅWindows сѓГсЃ╝сѓњТі╝сЂЌсЂд Windows сЂ«УеГт«џсѓњжќІсЂЇсђЂсѓбсѓФсѓдсЃ│сЃѕ сѓњжЂИТіъсЂЌсЂЙсЂЎсђѓ сђѓ
- сѓхсѓцсЃ│сѓцсЃ│ сѓфсЃЌсѓисЃДсЃ│ сѓњсѓ┐сЃЃсЃЌсЂЌсЂЙсЂЎсђѓ
- У┐йтіаУеГт«џсЂД тІЋуџёсЃГсЃЃсѓ» сѓњТјбсЂЌсЂдсѓ┐сЃЃсЃЌсЂЌсЂЙсЂЎсђѓ strong>
- ТгАсЂФсђЂсђїтцќтЄ║ТЎѓсЂФ Windows сЂїсЃЄсЃљсѓцсѓ╣сѓњУЄфтІЋуџёсЂФсЃГсЃЃсѓ»сЂДсЂЇсѓІсѓѕсЂєсЂФсЂЎсѓІсђЇсЃЂсѓДсЃЃсѓ»сЃюсЃЃсѓ»сѓ╣сѓњсѓфсЃЋсЂФсЂЌсЂЙсЂЎсђѓ
жќбжђБУеўС║І: Windows 11 сЂ«сЃГсЃЃсѓ»ућ╗жЮбсЂ«ућ╗тЃЈсЂеТЎѓУеѕсѓњтцЅТЏ┤сЂЎсѓІТќ╣Т│Ћ
Тќ╣Т│Ћ 4: жЏ╗Т║љсЃѕсЃЕсЃќсЃФсѓисЃЦсЃ╝сЃєсѓБсЃ│сѓ░ сЃёсЃ╝сЃФсѓњт«ЪУАїсЂЎсѓІ
тєЁУћхсЂ«жЏ╗Т║љсЃѕсЃЕсЃќсЃФсѓисЃЦсЃ╝сЃєсѓБсЃ│сѓ░ сЃёсЃ╝сЃФсѓњт«ЪУАїсЂЎсѓІсЂЊсЂесѓѓсЂДсЂЇсЂЙсЂЎсђѓтЋЈжАїсѓњУДБТ▒║сЂЎсѓІсЂЪсѓЂсЂ«у┤аТЎ┤сѓЅсЂЌсЂёсѓфсЃЌсѓисЃДсЃ│сЂДсЂЎсђѓсѓисѓ╣сЃєсЃажЏ╗Т║љУЄфСйЊсЂФжќбсЂЎсѓІТйютюеуџёсЂфтЋЈжАїсѓњТјњжЎцсЂЎсѓІсЂФсЂ»сђЂжЏ╗Т║љсЃѕсЃЕсЃќсЃФсѓисЃЦсЃ╝сЃєсѓБсЃ│сѓ░ сЃёсЃ╝сЃФсѓњт«ЪУАїсЂЎсѓІсЂ«сЂїТюђсѓѓу░АтЇўсЂфТќ╣Т│ЋсЂДсЂЎсђѓТгАсЂ«ТЅІжаєсЂФтЙЊсЂБсЂдсЂЈсЂасЂЋсЂё:
- Windows сѓГсЃ╝сЂесѓГсЃ╝ IсѓњТі╝сЂЌсЂд Windows сЂ«УеГт«џсѓњжќІсЂЇсђЂТЏ┤Тќ░сЂесѓ╗сѓГсЃЦсЃфсЃєсѓБ<сѓњжЂИТіъсЂЌсЂЙсЂЎсђѓ /strong>
- тидтЂ┤сЂ«сЃџсѓцсЃ│сЂФсЂѓсѓІ sel сЃѕсЃЕсЃќсЃФсѓисЃЦсЃ╝сЃєсѓБсЃ│сѓ░сЂфсЂЕсђѓ
- жЏ╗Т║љсѓњсѓ»сЃфсЃЃсѓ»сЂЌсђЂсЃѕсЃЕсЃќсЃФсѓисЃЦсЃ╝сЃєсѓБсЃ│сѓ░сѓњт«ЪУАїсѓфсЃЌсѓисЃДсЃ│сѓњсѓ┐сЃЃсЃЌсЂЌсЂЙсЂЎсђѓ
- уЅ╣т«џсЂЌсЂдУДБТ▒║сЂЎсѓІсЂЙсЂДуЏБУдќсЂЌсЂЙсЂЎсђѓтЋЈжАїсђѓТЅІжаєсЂїт«їС║єсЂЌсЂЪсѓЅсђЂ[сЂЊсЂ«С┐«ТГБсѓњжЂЕуће] сѓњсѓ»сЃфсЃЃсѓ»сЂЌсЂдсѓ│сЃ│сЃћсЃЦсЃ╝сѓ┐сѓњтєЇУхитІЋсЂЌсЂЙсЂЎсђѓ
Тќ╣Т│Ћ 5: сЃЄсѓБсѓ╣сЃЌсЃгсѓц сЃЅсЃЕсѓцсЃљсѓњТЏ┤Тќ░сЂЎсѓІ
сѓ╣сЃфсЃ╝сЃЌ сЃбсЃ╝сЃЅсѓисѓ╣сЃєсЃасЂ«сЃЄсѓБсѓ╣сЃЌсЃгсѓц сЃЅсЃЕсѓцсЃљсЃ╝сЂФсѓѕсЂБсЂду«АуљєсЂЋсѓїсЂЙсЂЎсђѓсЂЌсЂЪсЂїсЂБсЂдсђЂсЂЊсѓїсѓЅсЂ«сЃЅсЃЕсѓцсЃљсЃ╝сЂїТюђТќ░сЂІсЂЕсЂєсЂІсѓњуб║УфЇсЂЎсѓІт┐ЁУдЂсЂїсЂѓсѓісЂЙсЂЎсђѓсЂЮсЂєсЂДсЂфсЂёта┤тљѕсЂ»сђЂсѓ│сЃ│сЃћсЃЦсЃ╝сѓ┐сЂеуФХтљѕсЂЌсђЂWindows сЃЕсЃЃсЃЌсЃѕсЃЃсЃЌсЂїУЄфтІЋуџёсЂФсЃГсЃЃсѓ»сЂЎсѓІтЈ»УЃйТђДсЂїсЂѓсѓісЂЙсЂЎсђѓ
сЃЄсѓБсѓ╣сЃЌсЃгсѓц/сѓ░сЃЕсЃЋсѓБсЃЃсѓ» сЃЅсЃЕсѓцсЃљсѓњТЏ┤Тќ░сЂЎсѓІТќ╣Т│ЋсЂїсѓЈсЂІсѓЅсЂфсЂёта┤тљѕсЂ»сђЂсЂФжќбсЂЎсѓІУеўС║ІсѓњсЂіУфГсЂ┐сЂЈсЂасЂЋсЂёсђѓ Windows 10 PC сЂДсѓ░сЃЕсЃЋсѓБсЃЃсѓ»сѓ╣ сЃЅсЃЕсѓцсЃљсЃ╝сѓњТЏ┤Тќ░сЂЎсѓІТќ╣Т│ЋсЂФсЂ»сђЂсЂЊсЂ«сѓбсЃЌсЃГсЃ╝сЃЂсЂ«т«ЪУАїсЂФтй╣уФІсЂцТ«хжџјуџёсЂфТЅІжаєсЂїУеўУ╝ЅсЂЋсѓїсЂдсЂёсЂЙсЂЎсђѓ
сЂЊсЂАсѓЅсѓѓсЂіУфГсЂ┐сЂЈсЂасЂЋсЂё: сЃГсЃЃсѓ»ућ╗жЮбсѓњуёАті╣сЂФсЂЎсѓІТќ╣Т│ЋWindows 11
сЂЙсЂесѓЂ
Windows 10 сЂїУЄфтІЋуџёсЂФсЃГсЃЃсѓ»сЂЌуХџсЂЉсѓІсЂесЂёсЂєсЂЊсЂ«тЋЈжАїсЂФуЏ┤жЮбсЂЌсЂдсЂёсѓІта┤тљѕсЂ»сђЂсЂЊсЂ«УЕ│у┤░сЂфсѓгсѓцсЃЅсЂїжќЊжЂЋсЂёсЂфсЂЈтй╣уФІсЂАсЂЙсЂЎсђѓ сђѓсЂЙсЂЪсђЂсѓисѓ╣сЃєсЃасЂ«сЃљсЃЃсЃєсЃфсЃ╝сЂїжа╗у╣ЂсЂФсЃГсЃЃсѓ»сѓбсЃЃсЃЌсЂЌсЂЪсѓісѓисЃБсЃЃсЃѕсЃђсѓдсЃ│сЂЌсЂЪсѓісЂЎсѓІта┤тљѕсЂ»сђЂсѓѕсѓіТи▒тѕ╗сЂфтЋЈжАїсЂ«тЁєтђЎсЂДсЂѓсѓІтЈ»УЃйТђДсЂїсЂѓсѓІсЂЪсѓЂсђЂсЃљсЃЃсЃєсЃфсЃ╝сѓњсЃЂсѓДсЃЃсѓ»сЂЎсѓІсЂЊсЂесѓѓсЂДсЂЇсЂЙсЂЎсђѓсЂЊсѓїсЂФжќбсЂЌсЂдсЂћУ│фтЋЈсѓёсЂћТЈљТАѕсЂїсЂћсЂќсЂёсЂЙсЂЌсЂЪсѓЅсђЂС╗ЦСИІсЂ«сѓ│сЃАсЃ│сЃѕТгёсЂФсЂћУеўтЁЦсЂЈсЂасЂЋсЂёсђѓ
сЃІсЃЦсЃ╝сѓ╣сЃгсѓ┐сЃ╝сѓњУ│╝УфГсЂЌсЂдсђЂТіђУАЊсѓбсЃЃсЃЌсЃЄсЃ╝сЃѕсѓњУдІжђЃсЂЋсЂфсЂёсѓѕсЂєсЂФсЂЌсЂдсЂЈсЂасЂЋсЂёсђѓ WindowsсђЂAndroidсђЂiOSсђЂmacOS сЂФжќбжђБсЂЎсѓІсЃѕсЃЕсЃќсЃФсѓисЃЦсЃ╝сЃєсѓБсЃ│сѓ░ сѓгсѓцсЃЅсѓёсЃњсЃ│сЃѕсЂесѓ│сЃёсЂФсЂцсЂёсЂдсЂ»сђЂ
ТгАсЂ«УеўС║ІсѓњсЂћУдДсЂЈсЂасЂЋсЂё: Windows 10сђЂ11 тљЉсЂЉсЂ«уёАТќЎсѓфсЃЋсЃЕсѓцсЃ│ / сѓфсЃ│сЃЕсѓцсЃ│ сЃгсЃ╝сѓисЃ│сѓ░ сѓ▓сЃ╝сЃа 9 жЂИсЃЉсѓйсѓ│сЃ│
УфГсЂ┐тЈќсѓі: 0