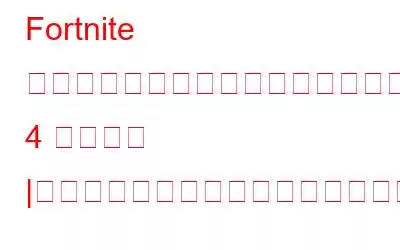フォートナイトのクラッシュ問題でイライラしていませんか?アプリケーションがクラッシュして終了してしまうフォートナイトの解決策をお探しですか?
この投稿では、問題を解決するためのさまざまな方法について説明します。これらの解決策を 1 つずつ試して、自分にとって適切な解決策を見つけることができます。
クイック ナビゲーション
2017 年に Epic Games によってリリースされた Fortnite は、非常に人気のあるビデオ ゲームです。しかし最近、一部のプレイヤーが Windows システム上で Fortnite のクラッシュ問題に直面していると報告しています。したがって、あなたもフォートナイトから追い出され、アプリケーションがクラッシュしてフォートナイトを終了することに遭遇した場合、この投稿はあなたのためのものです。
起動時、起動時、または更新後に発生する可能性があるフォートナイトのクラッシュ問題を修正する簡単な方法
方法 1 – グラフィック ドライバーを更新する
破損した、古い、欠陥のあるドライバーは、BSOD エラーを引き起こすだけでなく、Fortnite のクラッシュ問題も引き起こします。したがって、Fortnite が起動し続け、更新後または起動時にクラッシュする場合は、グラフィック ドライバーを更新することをお勧めします。
注: ドライバーは、従来の方法でデバイス マネージャーを介して更新することも、ドライバー更新ユーティリティを使用して更新することもできます。
ここでは、ドライバーを更新する自動および手動の両方の方法について説明します。
ドライバー アップデーター (Advanced System Optimizer) を使用してドライバーを自動更新する方法グラフィックス ドライバーを更新するには、次の手順に従って自動で更新します。
1 。 Advanced System Optimizer をダウンロード、インストールし、実行します。
2. [Windows オプティマイザー] > [ドライバー アップデーター] をクリックし、スキャンを実行します。
3.次に、グラフィックス ドライバーを更新して、システムを再起動します。
注: 試用版を使用すると、少数のドライバーのみを更新できます。すべてを一度に更新するには、Pro バージョンにアップグレードする必要があります。
まだフォートナイトに直面しているかどうかを確認してください。アプリケーションがクラッシュし、エラー メッセージが閉じられます。
製品を使用したくない場合は、次の手動手順に従うこともできます。1. Windows + R を押します。
2. 「devmgmt.msc」と入力 > OK
3.ここで、[ディスプレイ アダプター] をダブルクリックして、すべてのドライバーを再表示します。
4.グラフィックス ドライバーを右クリックし、[ドライバーの更新] > [更新されたドライバー ソフトウェアを自動的に検索] をクリックします。 続いて画面の指示
5.利用可能なアップデートがインストールされたら、システムを再起動し、Fortnite を実行すると、エピック ゲーム ランチャーがクラッシュしなくなります。
注: Fortnite が依然としてクラッシュし続ける場合は、グラフィック ドライバーをアンインストールして再インストールすることをお勧めします。アンインストールするには、[ディスプレイ アダプター] > [ドライバーの選択] > [デバイスのアンインストール] をダブルクリックします。その後、システムを再起動してフォートナイトを実行すると、ドライバーが自動的に再インストールされます。
方法 2 – オーバークロックを停止する < br />
ゲーム速度を向上させるために CPU をオーバークロックすると、Fortnite のクラッシュの問題が発生する可能性があります。これを解決するには、オーバークロックを停止し、CPU 速度をデフォルトに設定する必要があります。その方法については、以下で説明する手順に従ってください。
1.システムを再起動し、Windows ロゴが表示される前に F2 キーを押して BIOS に入ります。
注: BIOS に入るには、通常は F2 キーと Del キーを使用しますが、システムによっては異なります。したがって、正しいキーを知るには、ロゴが表示される画面上のメッセージを確認することをお勧めします。
2. [詳細設定] タブ > [パフォーマンス] > [オーバークロック] オプション > [オーバークロックを無効にする] に移動します。
3.変更を保存し、BIOS を閉じます。
4.システムを再起動してからフォートナイトを表示してください。フォートナイトのプレイ中にアプリケーションのクラッシュの問題が発生することはなくなります。
方法 3 – レジストリ設定を変更する
次の場合ドライバーを更新してオーバークロックを無効にしましたが、レジストリ設定を変更しても問題は解決しません。これを行うには、以下の手順に従います。
1. Windows + R を押して「ファイル名を指定して実行」ウィンドウを開きます
2. 「regedit」と入力 > [OK]
3.まず、レジストリ キーのバックアップを作成します。これを行うには、[ファイル] > [エクスポート] をクリックし、バックアップを保存する場所を選択します。予防策としてそうすることをお勧めします。
4. HKEY_LOCAL_MACHINE\SYSTEM\CurrentControlSet\Control\GraphicsDrivers
5 に移動します。次に、右側のペインにあるスペースを右クリックします。コンテキスト メニューから、[新規] > [QWORD (64 ビット) 値] を選択します。新しい値に TdrLevel という名前を付けます。
6.次に、TdrLevel (先ほど作成した新しい値) をダブルクリックし、値のデータを 0 に設定します。
7.完了したら、レジストリ エディタを終了し、システムを再起動します。
フォートナイトを実行してみます。フォートナイトのプレイ中にクラッシュの問題が発生することはなくなります。 .
方法 4 – グラフィック設定を編集する
上記で説明したすべての修正を適用した後でも、Windows PC でフォートナイトがクラッシュし続ける場合は、グラフィック設定を変更する必要があります。これを行うには、以下の手順に従います。
1. Windows + I を押します。
2. [簡単操作] をクリックします。
3.右側のペインから [ディスプレイ] > [追加のディスプレイ設定] を選択します。
4. [スケールとレイアウト] セクション > [解像度] で、下向き矢印をクリックして推奨解像度を選択します。
これが完了したら、Fortnite the Epic ゲーム ランチャーを実行してみてください。これでクラッシュしなくなります。
これですべてです。これらの 4 つの主要な修正を使用して、Fortnite アプリケーションがクラッシュし、Windows 上でエラー メッセージが閉じられる問題を解決できることを願っています。これに加えて、これらのベスト 4 の修正は、アップデート後、起動時、または起動時に Fortnite がクラッシュし続ける問題の解決にも役立ちます。コメントセクションでどの手順がうまくいったかをお知らせください。
よくある質問 – フォートナイトで PC がクラッシュし続ける
フォートナイトがクラッシュするのはなぜですか?
エピック ゲームズが開発したゲームであるフォートナイトは、CPU が原因でクラッシュすることがあります。オーバークロック、古いドライバー、間違ったディスプレイ設定、またはその他。 Fortnite に問題があるのか、システムに問題があるのかを知る最も簡単な方法は、別のゲームを実行してみることです。それもクラッシュする場合は、フォートナイトのクラッシュを修正する方法の投稿で説明されているように、システム設定を変更する必要があります。
PS4 2021 でフォートナイトがクラッシュし続けるのはなぜですか?
フォートナイトは最高のゲームかもしれませんが、問題もあります。 PS4 でフォートナイトがクラッシュする場合は、ファームウェアのアップグレードを検討してください。ただし、これで問題が解決しない場合は、フォートナイトのソフトウェアを完全にリセットしてみてください。
起動時のフォートナイトのクラッシュを修正するにはどうすればよいですか?
起動時のフォートナイトのクラッシュを修正するには、グラフィック ドライバーを更新し、グラフィック設定を変更し、オーバークロックを無効にし、投稿で説明されている手順に従ってください。その上。
フォートナイトが起動時にクラッシュし続けるのはなぜですか?
多くの場合、ゲームとドライバーが古い場合、起動中にフォートナイトがクラッシュする問題が発生する可能性があります。これを修正するには、まずゲームを更新し、次にグラフィックス ドライバーを更新します。これは問題の解決に役立ちます。
読み取り: 0