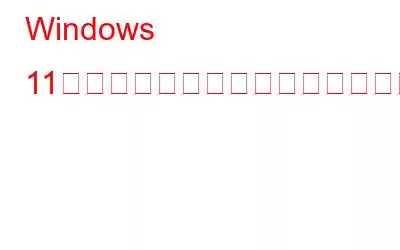Windows 11 の熱心なユーザーであれば、オペレーティング システムがサムネイル画像を生成して、ファイルやフォルダーを簡単にプレビューできることに気づいたことがあるでしょう。これらのサムネイルは、特に画像やビデオの大規模なコレクションを扱う場合、一目でファイルを識別する場合に非常に役立ちます。ただし、時間の経過とともに、これらのサムネイル画像が蓄積され、コンピュータ上の貴重なディスク領域を占有する可能性があります。
Windows 11 でサムネイル キャッシュをクリアすることは、ストレージを再利用する簡単かつ効果的な方法です。スペースを確保し、最適なシステムパフォーマンスを確保します。これらのキャッシュされた画像を削除すると、サムネイルの読み込みが遅い、特定のファイルのプレビューが表示されないなどの問題も解決できます。このブログ投稿では、ユーザーフレンドリーな組み込みオプションからより高度なテクニックまで、Windows 11 でサムネイル キャッシュをクリアする 4 つの異なる方法を検討します。
テクノロジーに精通したユーザーであっても、このガイドでは、システムをスムーズかつ効率的に実行し続けることができるように、サムネイル キャッシュをクリアする方法について段階的に説明します。
こちらもお読みください: Windows 11 を修復する方法/10 サムネイルが表示されない
Windows のサムネイル キャッシュとは何ですか?
ユーザーがファイル、フォルダー、メディア コンテンツを簡単にプレビューできるようにするために、Windows は小さいサイズの画像のコレクションを作成します。または「サムネイル キャッシュ」と呼ばれるサムネイル。画像、ビデオ、またはドキュメントを含むフォルダーを参照すると、Windows によってこれらのサムネイルが作成され、コンピューターのハード ドライブ上の特別なキャッシュ フォルダーに保存されます。
サムネイル キャッシュにより、ユーザーが視覚的に認識できるようになり、ユーザー エクスペリエンスが向上します。ファイルを 1 つずつ開く必要はありません。 Windows では、ファイルの内容のサムネイルを表示することで、探しているファイルをより速く見つけて特定できるようになります。
フォルダにアクセスするたびに、新しいサムネイルを繰り返し読み込んで作成する必要が、サムネイルによって軽減されます。キャッシュ。システムのパフォーマンスを向上させます。代わりに、Windows は事前に生成されたサムネイルをキャッシュからすばやく取得できるため、ブラウジングとナビゲーションが高速になります。
こちらもお読みください: Windows 11 で DNS キャッシュをクリアする方法? (3 つの方法)
Windows でサムネイル キャッシュを削除する必要がありますか?
時間の経過とともに、サムネイル キャッシュのサイズが増大し、大量のディスク領域を占有する可能性があります。ストレージが不足している場合、またはスペースを解放したい場合は、削除してください サムネイル キャッシュは、貴重なストレージ容量を取り戻すのに役立ちます。
場合によっては、サムネイルの読み込みが遅い、プレビューが表示されない、サムネイルが正しく表示されないなど、サムネイルの生成または表示に関して問題が発生することがあります。サムネイル キャッシュをクリアすると、Windows に新しいサムネイルが強制的に再生成され、不具合や不一致が修正される可能性があるため、これらの問題の解決に役立ちます。
こちらもお読みください: Thumbs.db キャッシュ ファイルの作成を防ぐ方法
Windows でサムネイル キャッシュを削除する方法
Windows 11 でサムネイル キャッシュをクリアする簡単な方法をいくつか紹介します。
方法 1: 設定アプリを使用する
設定アプリを使用して Windows のサムネイル キャッシュをクリアするには、次の手順に従います。
ステップ 1: 設定アプリを開き、左側のメニューから「システム」カテゴリに切り替えます。ペイン。下にスクロールして、「ストレージ」を選択します。
ステップ 2: ストレージ設定に、ストレージ カテゴリのリストが表示されます。下にスクロールして [一時ファイル] をクリックします。
ステップ 3: Windows はシステムを分析して、削除できる一時ファイルがないかどうかを確認します。分析が完了するまで待ちます。
ステップ 4: 分析が完了すると、削除できるファイル カテゴリのリストが表示されます。下にスクロールして、「サムネイル」オプションを見つけます。
ステップ 5: 「サムネイル」の横にあるボックスをチェックして選択します。
ステップ 6: オプションで、「一時ファイル」、「ごみ箱」、「ダウンロード」など、削除する他のファイル カテゴリを選択することもできます。
ステップ 7: 目的のカテゴリを選択した後、「ファイルを削除」ボタンをクリックします。 Windows は、サムネイル キャッシュを含む、選択したファイルの削除を開始します。
こちらもお読みください: Windows 11 でキャッシュをクリアする方法
方法 2: ディスク クリーンアップ ツールを使用する
ディスク クリーンアップ ツールを使用して Windows 11 のサムネイル キャッシュをクリアする手順は次のとおりです。
ステップ 1: タスクバーにある検索アイコンをタップします。そして「ディスククリーンアップ」と入力します。 Enter キーを押します。
ステップ 2: [ドライブ] を選択し、[OK] をタップします。
ステップ 3: > [ディスク クリーンアップ] ウィンドウで、[サムネイル] ボックスにチェックを入れ、[OK] をクリックします。
ステップ 4: 確認プロンプトが画面上に表示されます。画面。をヒットします。 [ファイルの削除] ボタンをクリックして続行します。
方法 3: ファイル エクスプローラー アプリを使用する
以下の手順に従って、ファイル エクスプローラー アプリを使用して Windows 上のサムネイル キャッシュをクリアします。
ステップ 1: Windows PC でファイル エクスプローラー アプリを開きます。次のフォルダー パスに移動します:
%homepath%\AppData\Local\Microsoft\Windows\Explorer
ステップ 2: > Ctrl + A キーの組み合わせを使用して、すべてのサムネイル キャッシュ ファイルを選択します。選択したものを右クリックし、[削除] を選択します。
方法 4: コマンド プロンプトを使用する
ステップ 1: に配置された検索アイコンをタップします。タスクバーに「コマンド プロンプト」と入力します。 「管理者として実行」オプションを選択して、アプリを管理者モードで起動します。
ステップ 2: コマンド プロンプト ウィンドウで、次のコマンドをコピーします。 Enter キーを押して実行します。
del /f /s /q /a %LocalAppData%\Microsoft\Windows\Explorer\thumbcache_*.db
ステップ 3: 以上です。このコマンドを実行すると、削除されたすべてのサムネイル キャッシュ ファイルのリストが画面に表示されます。
こちらもお読みください: メモリを最適化しシステム キャッシュを管理する方法
結論これで終わりですさまざまな方法を使用して Windows 11 のサムネイル キャッシュをクリアする方法に関する包括的なガイドです。 Windows 11 でサムネイル キャッシュをクリアすると、システムのパフォーマンスが向上し、ストレージ領域が解放され、サムネイルが正しくない、またはサムネイルが見つからないという問題を解決できます。
この投稿は役に立ちましたか? Windows でサムネイル キャッシュを削除するにはどの方法が望ましいですか?コメントセクションでお気軽にご意見を共有してください。ソーシャルメディアで私たちをフォローしてください – .
読み取り: 7