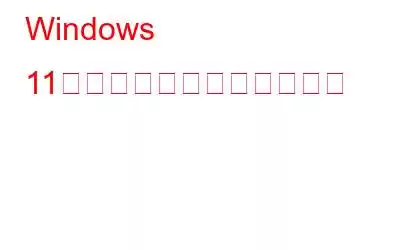「では、Windows 11 の空き容量を増やすにはどうすればよいでしょうか?」あなたの心が常にこの考えに悩まされているなら、あなたは正しい場所に来ています。
まあ、非常識に聞こえるかもしれませんが、「収納スペースが多すぎる」ということはありません。そうじゃない?リビングルームであれ、クローゼットであれ、ラップトップであれ、私たち人間は常に追加のストレージを渇望しています。私たちはスマートフォン、タブレット、ラップトップ、 またはその他のガジェットなど、デバイスに保存すべき貴重なデジタル データをたくさん持っています。写真からビデオ、ドキュメントやその他の重要なファイルに至るまで、ほとんどすべてがデジタル形式で保存されます。したがって、ストレージ容量が不足するのはごく自然なことです。
時間が経ち、長期間使用すると、PC には大量の不要なファイル、キャッシュ ファイル、一時ファイル、その他のジャンク データが保存されます。 PC のストレージ容量が不足している場合、ごみ箱フォルダーを空にするだけではほとんど解決しません。ディスク ドライブ上に永久に存在するキャッシュ データやジャンク ファイルによって、かなりの量のストレージが消費されます。これだけでなく、マシンにインストールされているすべてのアプリ、プログラム、ソフトウェアがディスク領域を占有します。
Windows 11 の領域を解放する方法が知りたいですか?この投稿では、デバイス上の追加のストレージ領域のチャンクを迅速に回復するために使用できる一連の方法をリストしました。
Windows 11 の空き領域を増やす方法
まずは、Windows 11 コンピューターの空き領域を再利用する方法を見てみましょう。
1.ストレージ スペースを分析してください!
まず最初に!続行する前に、まずディスク容量を主に消費しているものを確認します。デバイスのストレージ設定に進み、マシン上のスペースがどのように利用されているかについて概要を確認します。
タスクバーにある Windows アイコンをタップし、[設定] を選択します。左側のメニューペインから「システム」カテゴリに切り替えます。
下にスクロールして [ストレージ] をタップします。
ストレージ設定ウィンドウで、ストレージの詳細な内訳が表示されます。現在 PC に保存されているすべてのファイル(アプリ、プログラム、キャッシュ ファイル、その他のデータなど)。
より詳細かつ高度なストレージ消費分析を表示するには、[さらにカテゴリを表示] オプションをクリックします。
2.一時ファイルを削除する
デバイスに保存されている一時ファイルが大量のディスク領域を使用している場合は、それらを削除する必要があります。 優先度。 Windows 11 のスペースを解放するには、[設定] から一時ファイルを削除します。行う必要があるのは次のとおりです。
設定アプリを開き、システム> ストレージに進みます。
[一時ファイル] オプションをタップします。
削除する必要がある項目をすべてチェックし、[ファイルを削除] ボタンをクリックします。
戻る矢印を押して前の画面に移動します。 [ストレージ管理] セクションには、[ストレージ センス] と [クリーンアップの推奨事項] という 2 つのオプションが表示されます。
まず、[クリーンアップの推奨事項] をタップします。ここでは、Windows 11 で PC 上で削除できるファイルと項目を確認する方法を説明します。
戻る矢印をもう一度押して、[ストレージ センス] オプションを有効にします。
Storage Sense は、デバイス上のストレージ領域を解放するのに役立つ組み込みの Windows ユーティリティです。この気の利いたツールは、デバイスを自動的にスキャンして、一時ファイルやその他のジャンク データを見つけて削除します。
こちらもお読みください: Windows 11 の一般的な問題とその修正方法
3.ディスク クリーンアップ ユーティリティを使用する
ディスク クリーンアップは、一時ファイル、キャッシュされたデータ、サムネイル、その他の不要なファイルを削除して Windows 11 の領域を解放するために使用できるもう 1 つの便利なユーティリティ ツールです。
タスクバーにある検索アイコンをタップし、「ディスク クリーンアップ」と入力して Enter キーを押します。
削除する必要があるすべての項目にチェックを入れて、[システム ファイルのクリーンアップ] ボタンをクリックします。
画面上の指示に従い、ディスク クリーンアップ ツールを実行して一時ファイルを削除します。
4. Advanced System Optimizer をダウンロードしてインストールします
ここでは、Windows 11 の領域を解放する別の効果的な方法を紹介します。そのため、デバイス上の追加の記憶領域を再利用するために複数の回避策を実行するのではなく、サードパーティのクリーンアップを使用できます。
Advanced System Optimizer ツールをダウンロードしてインストールします。 Windows 11 デバイスは、コンピューターに保存されている不要な不要なデータを安全に削除します。これだけでなく、Advanced System Optimizer は、ハード ドライブの断片化を解消してデータの割り当てを改善する、最も強力な RAM クリーナーおよび最適化ツールの 1 つです。
Advanced System Optimizer は、予期しないシステム クラッシュを防止し、強力な mi を使用してすべての重要なファイルを暗号化します。 文学レベルの暗号化。 Advanced System Optimizer は、RAM、ジャンク ファイル ブラウザの Cookie、およびデータを解放しながら、デバイスのパフォーマンスを即座に微調整できます。
こちらもお読みください: Windows 11 を高速化してパフォーマンスを向上させる方法 (15 の方法)
よくある質問Q1. Windows 11 ハード ドライブのスペースを占有しているものは何ですか?
デバイスのディスク スペースを消費しているすべてのファイルの詳細な分析を取得するには、設定アプリを起動し、[システム] > [ストレージ] に移動します。ストレージ設定では、ディスク領域を消費しているアプリ、機能、一時ファイルの詳細な内訳が表示されます。
Q2. Windows で空き容量を増やすと何が行われますか?
「空き容量を増やす」は、Windows PC のストレージ容量を解放するのに役立つ Windows 内蔵ユーティリティです。 「空き容量を増やす」ツールは、一時ファイル、システム ログ、インストール ファイル、その他の不要なものを削除するために使用できます。
Q3. Windows 11 にはどのくらいの空き容量が必要ですか?
コンピュータに Windows 11 をインストールするには、少なくとも 4 GB (以上) の RAM と 64 GB の空きディスク容量が必要です。これに加え、PC またはラップトップで Windows 11 を実行するには、1 GHz 以上のプロセッサ、Direct X 12 以降と互換性のあるグラフィック カードが最小ハードウェア要件となります。
こちらもお読みください: Windows 11 でハード ドライブをフォーマットする方法
これで、Windows 11 の領域を解放する方法に関するガイドは終わります。投稿は役に立ちましたか?上記の方法を使用して、コンピュータに追加のストレージ容量を復元できましたか?コメントセクションでお気軽にご意見を共有してください。
読み取り: 0