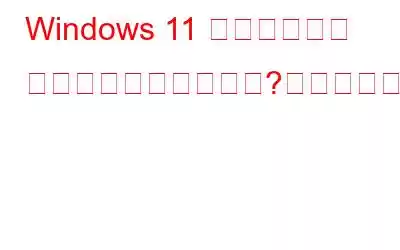現代のキーボードには高度な機能が備わっており、1 回タップするだけでさらに多くのことが可能になります。メディア キーは、1 回押すだけで再生、一時停止、音量の増減、前後のトラックへのジャンプなど、いくつかの操作を実行できるようになり、私たちの生活をいかにシンプルにしてくれるかということです。これにより、デバイスで再生中の音楽やビデオをすばやく操作できるようになります。
画像ソース: Addictive Tips
メディア キーが機能しないWindows 11 では?はい、これはイライラするかもしれません。でも心配しないでください。ご対応させていただきます。デバイスでメディア キーが機能しなくなった場合は、この問題を解決するための回避策を次に示します。
この投稿では、「Windows でメディア キーが機能しない」問題のトラブルシューティングに使用できる一連の解決策をリストしました。
始めましょう!
こちらもお読みください: Windows オン スクリーン キーボードが機能しませんか?解決策は次のとおりです!
Windows 11/10 でメディア キーが機能しないのはなぜですか?
Windows でメディア キーが機能しない理由は次のとおりです。 11.
- キーボード ドライバーが古いか破損しています。
- サードパーティ アプリの干渉。
- キーボード設定が正しくありません。
- >ハードウェアの故障。
こちらもお読みください: Windows と Mac でキーボードのバックライトがオンになりませんか?解決策は次のとおりです!
「Windows 11 でメディア キーが機能しない」問題を解決するにはどうすればよいですか?
解決策 1: 物理的なキーを確認する接続
画像ソース: Lifewire
メディア キーが突然機能しなくなる最も一般的な理由の 1 つは、ハードウェアの故障です。 Windows PC 上で。したがって、複雑なトラブルシューティングを開始する前に、次のことを試してみてください。
- キーボードを別の USB ポートに接続してみてください。
- 他のキーが正しく機能しているかどうかを確認してください。
- 湿らせた布でキーボードを拭きます。
- キーボードがデバイスに正しく接続されていることを確認してください。
- 外付けキーボードを使用する場合は、故障したキーボードを別のコンピュータに接続して、他のデバイスで正常に機能するかどうかを確認します。
解決策 2: キーボード ドライバを更新する
キーボード ドライバが古いか破損している場合もトリガーされる可能性があります。 「Windows 11 でメディア キーが機能しない」問題。 Windows 11 でドライバーをすばやく更新する方法は次のとおりです。
Windows + R キーの組み合わせを押して、[ファイル名を指定して実行] ダイアログ ボックスを開きます。 「Devmgmt.msc」と入力して Enter キーを押します。
デバイス マネージャー ウィンドウで、「キーボード」をタップします。キーボード デバイスを右クリックし、メニューから [ドライバーの更新] オプションを選択します。
画面上の指示に従って、キーボード ドライバーを更新します。デバイスを再起動し、問題が解決したかどうかを確認します。
こちらもお読みください: Windows PC でワイヤレス キーボードの遅延を修正する方法
解決策 3: キーボードをリセットするキーボード レイアウト
キーボード設定が間違っていると、メディア キーの機能が損なわれる可能性もあります。キーボードのレイアウトをリセットすると解決する場合があります。行う必要があるのは次のとおりです:
タスクバーの Windows アイコンをタップし、[設定] を選択します。左側のメニューペインから「時刻と言語」セクションに切り替えます。
「言語と地域」を選択します。
「優先言語」セクションで、適切な言語が選択され、リストの先頭に配置されていることを確認します。優先言語が選択されていない場合は、言語を上部にドラッグ アンド ドロップしてキーボード レイアウトをリセットします。
解決策 4: キーボード トラブルシューティング ツールを実行する
起動設定アプリで、左側のメニュー ペインから「システム」カテゴリに切り替え、「トラブルシューティング」を選択します。
「その他のトラブルシューティング」をタップします。
下にスクロールして「」をクリックします。 「キーボード」トラブルシューティング ツールの横にある「実行」ボタン。
Windows が根本的な問題を自動的にスキャンして診断できるように、画面上の指示に従ってキーボード トラブルシューティング ツールを実行します。
こちらもお読みください: 「MacBook キーボードが動作しない」問題を解決する方法。
解決策 5: Windows Media ネットワーク共有サービスを無効にする
Windows + R キーの組み合わせを押して、[ファイル名を指定して実行] ダイアログ ボックスを開きます。 「Services.msc」と入力して Enter キーを押します。
「サービス」ウィンドウで下にスクロールし、リストで「Windows Media ネットワーク共有」サービスを探します。ダブルタップしてプロパティを開きます。
「スタートアップの種類」の値を「無効」として選択します。
再起動します。デバイスを再起動し、メディア キーが再び機能するかどうかを確認してください。
解決策 6: ヒューマン インターフェイス デバイス サービスを再起動する
Windows + R キーの組み合わせを押し、「Services.msc」と入力し、 Enter キーを押します。
「サービス」ウィンドウで「Human Interface Device」サービスを探します。それを右クリックして、「再起動」を選択します。
結論
ここでは、「Windows 11 でメディア キーが機能しない」問題を解決するための簡単な解決策をいくつか紹介します。 」 問題。上記のトラブルシューティング方法のいずれかを使用すると、メディア キーをすぐに起動して実行できるようになります。
この投稿は役に立ちましたか?どのソリューションが仕事の遂行に役立つかをぜひお知らせください。コメントボックスでお気軽にご意見を共有してください。ソーシャルメディアで私たちをフォローしてください – .
読み取り: 0