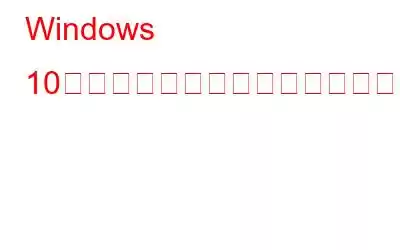人間が食べ物を必要とし、車が燃料を必要とするのと同じように、私たちの機器がバッテリーを必要とします。同意するかどうかは別として、私たちの時間の大部分は、タブレットやラップトップなどのデバイスやテクノロジーに費やされています。そしてこの時点で最も厄介なのは、「バッテリーが消耗しています。すぐに電源に接続してください」というメッセージです。ただし、これをデバイスのせいにすることはできません。
私たちは皆、Windows 10 環境に慣れています。 Microsoft は、バックグラウンド アプリケーションを追跡し、CPU を低電力状態にする高度な検出システムを Windows 10 に構築しました。しかし、それだけではありません! Windows の最新の更新プログラムでは、新しい電源調整機能が提供されます。これは非常に高度で、Windows ラップトップまたはデバイスのバッテリー電力を大幅に節約するのに役立ちます。この新機能について詳しく理解しましょう。
電源スロットル モードとは何ですか?
Windows 10 の新しい電源スロットル モードは、使用頻度の低いアプリを処理することでバッテリー寿命を大幅に延ばします。背景。特定のアプリケーションがユーザーにとって必須ではないと思われる場合、Windows はそのアプリケーションを電源スロットルの対象としてアクセス可能としてマークします。これらの重要性の低いアプリが CPU を使用する必要がある時点で、Windows はそのアプリを低電力状態にします。
Windows 10 で電力調整機能を使用する方法
プロセスを確認するにはWindows 10 で電源スロットルが発生している場合は、次の簡単な手順に従ってください:
個々のアプリの電力調整を無効にする方法
バックグラウンド プロセスに従ってアプリをカスタマイズする場合は、次の手順に従ってください:
ここでは、Windows 10 の電源スロットル機能を理解するためのクイック ガイドを示しました。今日は何か新しいことを学んでいただければ幸いです。お気軽にフィードバックを共有してください。
読み取り: 0