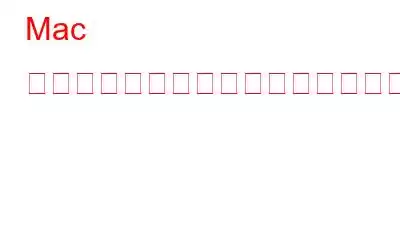そこで、数人のユーザーからの大量のリクエストを受けて、Mac FaceTime またはその他のカメラ アプリでの「接続されているカメラがありません」エラーを修正するための完全なガイドをここに示します。以前は、ビデオ チャット アプリケーションには潜在的な機能セットが備わっていませんでしたが、現在はアップデートのたびにアプリが安定し、多くの機能が強化されています。
FaceTime は自動的にアクティブになるため、あなたはそうでないと思います。 Mac にカメラを接続する方法がわかりません。ただし、場合によっては、アクティベーション プロセス全体が失敗し、「接続されているカメラがありません」という迷惑なエラー メッセージが表示されることがあります。
「接続されているカメラがありません」エラーを修正する方法Mac ですか?
迷惑なカメラの問題を解決するには、いくつかの方法があります。問題が解決するまで、1 つずつ実行してください。
方法 1 – MacBook を再起動する
まず、デバイスを適切に再起動することで、「カメラが接続されていません」問題を解決できます。 。この回避策は、MacBook 上のさまざまな種類のエラーや問題の解決に確かに役立ちました。したがって、問題も解決する可能性が高くなります。時々 Mac を再起動して、問題が解決したかどうかを確認してください。それでも問題が解決しない場合は、次の回避策を確認してください。
必須チェック:
- Mac で画面のちらつきの問題を解決する方法、 MacBook、そして iMac?
- Mac、MacBook、iMac の白い画面の問題を修復する方法
方法 2 - 一連のターミナル コマンドを実行する
この方法では、FaceTime アプリケーションの使用中に Mac で「カメラが接続されていません」エラーを修正するには、ターミナル アプリで一連のコマンド ラインを実行する必要があります。これを行うには、以下の手順に従ってください。
ステップ 1 - まず、カメラが正常に動作するために必要なアプリケーションをすべて閉じます。
ステップ 2 - 一度完了したら、[アプリケーション] > [ユーティリティ] に移動し、ターミナル アプリケーションを開きます。
ステップ 3 - ターミナルから、次のコマンド ラインを実行し、[戻る] ボタンをクリックする必要があります。
sudo killall VDCAssistant
ステップ 4 - 次に、コマンド ラインを入力する必要があります:
sudo killall AppleCameraAssistant
ステップ 5 - 戻るボタンを押してプロセスを完了します.
場合によっては、管理者パスワードを入力し、FaceTime やその他のカメラ アプリを再起動して、機能しているかどうかを確認する必要があります。うまくいけば、「接続されていません」というエラーメッセージが表示されます ra」はもう解決されているはずです。
必読: Mac ターミナルをカスタマイズして生産性を向上させる手順
方法 3 - アクティビティ モニターを確認する
カメラの動作に必要なすべてのアプリケーションを閉じるか終了します。その後は、次の操作を行うだけです。
ステップ 1 - アプリケーションに移動し、ユーティリティを見つけます。ステップ 2 - アクティビティ モニターを起動し、プロセス名をクリックして、すべてをアルファベット順に並べ替えます。
ステップ 3 - 完了したら、VDC アシスタントを見つけてクリックして開きます。
ステップ 4 - 次に、(X) ボタンを押します。
または、カメラのプライバシー設定を確認し、必要に応じて変更を加えて、「」を修正する必要があります。 Mac で「接続されたカメラがありません」というエラーが表示される。
- システム環境設定に移動します。
- セキュリティに移動します。
- プライバシー メニューを再度クリックします。
- カメラを押して、アプリケーションに問題が発生していないか確認してください。
- リストを編集してカメラ アプリを有効にするだけです。
方法 4 - SMC をリセットする
「接続されたカメラがありません」という問題が解決しない場合は、MacBook の SMC (システム管理コントローラ) をリセットして問題の解決を試みることができます。これを行うには、まずバッテリーが取り外し可能かどうかを確認し、それに応じて手順に従う必要があります。
バッテリーが取り外しできない Mac の場合:
STEP 1- Apple メニューをクリックし、システムをシャットダウンします。 Mac が適切にシャットダウンするまで辛抱強く待ちます。
ステップ 2 - SHIFT + CONTROL + OPTION を押し、電源ボタンを同時に押します。
ステップ 3 - 必ず押し続けてください。キーを 10 秒以上押し続けます。
ステップ 4 - しばらくしてからキーを放し、もう一度電源ボタンを押して Mac の電源を入れます。
取り外し可能なバッテリー Mac の場合:
ステップ 1 - Mac をシャットダウンし、Mac のバッテリーを取り外します。または、Apple 正規サービスプロバイダに問い合わせることもできます。
ステップ 2 - 電源ボタンを少なくとも 5 秒間押し続けます。
ステップ 3 - バッテリーを慎重に挿入します。
これで Mac の SMC が正常にリセットされました。 「接続されているカメラがありません」というエラー メッセージが引き続き発生するかどうかを確認してください。
学びたいかもしれません:
- MacBook Pro の NVRAM をいつ、何を、なぜ、どのようにリセットするか?
- 完全ガイド: Mac の PRAM と SMC をリセットする
- ステップバイステップガイド: MacBook Pro/MacBook Air を出荷時設定にリセットする
最後に、カメラが適切に動作するために必要な特定のシステム コンポーネント ファイルを意図せずに移動して、内蔵ハードウェア カメラを無効にした場合、誤って「カメラが接続されていません」という問題が発生する可能性があることにも言及する価値があります。そうすると、カメラの機能が確実に壊れ、他のカメラ アプリケーションが「見つからない」か「使用できなくなります」ことになります。そのため、カメラの設定を常にチェックし、必要な変更を行ってください。
よくある質問 -
Q.1.カメラが接続されていないというエラーが表示される Mac を修正するにはどうすればよいですか?
まず、Mac を再起動し、エラーやカメラに干渉している可能性のあるアプリケーションが実行されていないかどうかを注意深く確認します。これらのいずれも機能しない場合は、アクティビティ モニターを確認し、ターミナル コマンドを実行して、システム管理コントローラーをリセットします。前述の方法を確認して問題を解決してください。
Q.2. Mac で「カメラが見つかりません」と表示されるのはなぜですか?
カメラが別のアプリケーションでビジー状態の場合、このエラーが表示されることがよくあります。たとえば、VoIP 通話中に別のアプリケーションのために Mac カメラをオンにしようとしても、機能しません。 「カメラが接続されていません」エラーの背後に他のシステム エラーがある可能性があります。
まとめ -
「次のエラーがあります」を修正する他の方法をご存知の場合は、 Mac で FaceTime またはその他のカメラ アプリケーションを使用中に「カメラが接続されていません」というメッセージが表示される場合は、以下のコメント セクションで言及してください。
この記事が Mac の「カメラが接続されていません」エラーについて学ぶのに役立つことを願っています。この投稿をより役立つものにするために、この投稿に関するご意見をお聞かせください。ご提案やご意見は、以下のコメントセクションでお待ちしております。ソーシャル メディアで記事を共有して、友人や他の人と情報を共有してください。
ご意見、ご感想をお待ちしております。
ご質問やご提案がございましたら、以下のコメント欄でお知らせください。解決策をご連絡させていただきます。私たちは、テクノロジーに関する一般的な問題への回答とともに、ヒントやコツを定期的に投稿しています。
「接続がありません」を修正する他の方法をご存知の場合は、 Mac で FaceTime またはその他のカメラ アプリケーションを使用しているときに「カメラ」を使用した場合は、以下のコメント セクションで言及してください。
厳選記事: 修正方法: Mac、iMac、MacBook が読み込み画面でスタックしますか?修正: Mac でマウス カーソルが消える問題 トラブルシューティングのヒント: Mac に表示されない外付けハード ドライブを修正する Mac でオーディオが機能しない?修正方法は次のとおりです?
読み取り: 0