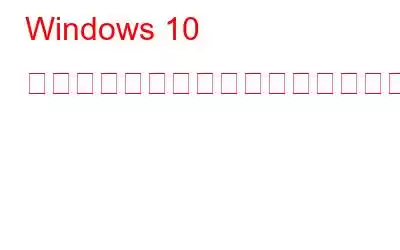Windows テレメトリとは何ですか? プライバシーを維持するために Windows 10 でテレメトリとデータ収集を無効にするにはどうすればよいですか?この記事では、プロセス全体を通して説明します。
Microsoft によると:
「Windows テレメトリは、Windows デバイスからのデバイスと、Windows および関連ソフトウェアの動作に関する重要な技術データです。」出演しています。これは次の方法で使用されます。
- Windows を最新の状態に保ちます。
- Windows の安全性、信頼性、パフォーマンスを維持します。
- Windows を改善します。 「Windows の使用に関する集計分析。
- Windows エンゲージメント サーフェスをカスタマイズします。」
テレメトリを無効にしても安全ですか?
はい、そうです。 PC でテレメトリを無効にしても、直接的なリスクはありません。コンピューターでテレメトリが無効になっていると、Microsoft 関連の個人向けの改善や更新が得られないことは明らかです。 Microsoft は、ユーザー エクスペリエンスの改善を研究および実装するために、テレメトリを通じてデータを収集することを目指しています。
Windows 10 でテレメトリとデータ収集を無効にする 5 つの方法
コンピューターを Windows 10 にアップグレードする場合または、新しい Windows 10 をインストールすると、テレメトリおよびデータ収集機能が有効になります。これは自動的に有効になるため、あらゆる種類のユーザー アクティビティが収集され、Microsoft に送信されます。
Microsoft は、収集されたデータは全体的なユーザー エクスペリエンスと Windows の機能を向上させるだけであると言っていますが、ユーザーはそれよりも懸念しているのは、
ユーザーは自分のデータが安全であることを望んでいるため、この機能を無効にする必要があります。残念ながら、Microsoft はこれを無効にする直接的な方法を提供していません。ただし、組み込みの設定アプリでテレメトリと診断データの収集を無効にするオプションがいくつか用意されています。以下の方法で Windows 10 のテレメトリを無効にする方法について説明します。
Windows 10 のテレメトリを無効にする 5 つの方法があります:
方法 1. 設定診断データと使用状況データを基本に:
このオプションを使用すると、Windows 10 でのユーザー データの収集を制限できます。テレメトリとデータ収集は無効になりません。
ステップ 1:[スタート] ボタンをクリックし、設定アイコンをクリックします。
ステップ 2: [設定] ウィンドウで、[プライバシー] をクリックします。
ステップ 3: 次のウィンドウで、左側のパネルから [診断とフィードバック] タブをクリックし、[診断と使用状況データ] を [基本] に設定します。
手順Windows に送信されるデータを制限することで、ハッキングされるユーザーのデータが減少します。
同じ [プライバシー] タブには、Windows 10 のテレメトリを無効にしてデータ収集を停止するためのオプションがさらに表示されます。
<- 同様に、[音声] に移動し、Microsoft に音声サンプルを随時提供しないようにトグル スイッチをオフにします。
- 現在、[一般] の下にあります。
方法 2. レジストリ エディターを使用して Windows 10 でテレメトリとデータ収集を無効にする:
Microsoft に情報を提供したくない場合は、以下の手順を使用してテレメトリとデータ収集を無効にすることができます。
注: お勧めします。レジストリ エントリは Windows または重要なシステム ファイルに関連しているため、変更しないでください。レジストリを誤って変更すると、予期しない問題が発生する可能性があります。このまま続行する場合は、レジストリのバックアップを作成してください。レジストリ エディターを開き、[ファイル] > [エクスポート] をクリックします。ファイルをコンピュータ上で後で見つけやすい場所に保存します。レジストリを復元するには、[ファイル] > [インポート] に移動し、同じファイルをクリックします。
したがって、レジストリ エディタを使用するときは十分に注意してください。以下の手順に従ってください。
ステップ 1; Windows 10 の検索ボックスに「Regedit」 と入力し、 Enter キーを押します。または、Windows キー + R を押してコマンドを実行し、「regedit」と入力して [OK] をクリックします。
ステップ 2: ナビゲートします。サイドボード ペインから次のツリーに移動します。
HKEY_LOCAL_MACHINE\SOFTWARE\Policies\Microsoft\Windows\DataCollection.
ステップ 3: 右側のパネルでスペースを右クリックし、[新規] に移動して、[DWORD 値 (32 ビット)] を選択します。 「AllowTelemetry」という名前を付けます。
AllowTelemetry を選択し、値を 0 に設定して [OK] をクリックします。
注: これは でテストされていることに注意してください。 Windows 10 コンピューター 64 ビット、サービス パック 3 を使用していましたが、テレメトリを無効にしている間、コンピューターのパフォーマンスへの悪影響は見つかりませんでした。
こちらもお読みください: ジャンクを取り除く方法Windows 10 の一時ファイル
方法 3. 接続されたユーザー エクスペリエンスとテレメトリ サービスを無効にする:
レジストリ エディターを使用してテレメトリとデータ収集を無効にしたら、「」をオフにする必要があります。 Connected User Experience」および「dmwappushsvc」サービス。これは、Windows 10 コンピューターでテレメトリを完全に無効にするために必要です。これを行うには、以下の手順に従います。
ステップ 1: Windows + R キーを押して、[ファイル名を指定して実行] コマンド ウィンドウを開きます。 [ファイル名を指定して実行] コマンド ウィンドウで「services.msc」と入力し、[OK] ボタンをクリックします。
ステップ 2: [サービス] ウィンドウで下にスクロールし、[接続されたユーザー エクスペリエンスとテレメトリ] をダブルクリックします。
>ステップ 3:次の画面でスタートアップの種類を無効に設定して、接続されたユーザーエクスペリエンスとテレメトリを無効にします。 [適用] をクリックして変更を加えます。
ステップ 4: [サービス] ウィンドウで dmwappushsvc サービスという名前の別のサービスを見つけてダブルクリックします。
ステップ 5: ここでは、[スタートアップの種類] を [無効] に設定して dmwappushsvc サービスを無効にし、[適用] をクリックします。
関連記事: Windows 10、8、7 で復元ポイントを作成する方法
方法 4: グループ ポリシーを使用する
ステップ 1: 開くrun コマンドを使用したグループ ポリシー。 Windows キー + R を押して「ファイル名を指定して実行」を開き、「gpedit.msc」と入力します。 [OK] をクリックするか、Enter キーを押します。
ステップ 2: これにより、ローカル グループ ポリシー エディターという名前の新しいウィンドウが開きます。 ここでは、
[コンピューターの構成] > [管理用テンプレート] > [Windows コンポーネント] > [データ収集とプレビュー ビルド] を探す必要があります。
>
ステップ 3: データ収集とプレビュー ビルドをダブルクリックすると、右ペイン。次に、Allow Telemetry をダブルクリックします。
ステップ 4: セクションAllow T 要素で、 オプション無効をクリックします。適用した変更を適用するには、[適用] をクリックします。
方法 5: タスク スケジューラを使用する
ステップ 1: [スタート] メニューを開き、検索バーに「タスク スケジューラ」と入力します。メニューに表示されるオプションをクリックします。
ステップ 2: このタブで、
タスク スケジューラ ライブラリに移動します。 >Microsoft>Windows>カスタマー エクスペリエンス向上プログラム。
ステップ 3: Consolidator という名前のタスクを右クリックし、無効にします。このセクションで説明されている他のすべてのタスクでこのプロセスを繰り返します。
したがって、Windows 10 を使用している場合は、これらの方法を適用して、データ収集を最小限に設定するか、テレメトリ機能とデータ収集機能を完全に無効にすることができます。 Windows 10 コンピューター。
読み取り: 0