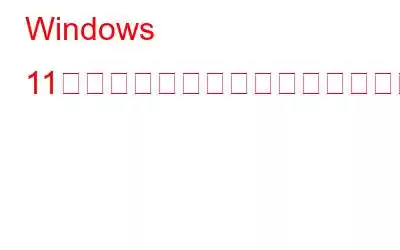Windows 11 のクリップボード履歴にアクセスできませんか?クリップボードは Windows OS の重要な部分であり、テキストや画像のコピー アンド ペーストに頻繁に使用される非常に便利な機能です。これは、何かをコピーまたは切り取るときにアイテムを一時的に保存するストレージ領域です。
また、Windows デバイスでクリップボード履歴を有効にすると、最後の 25 アイテムにアクセスできるようになります。クリップボードに固定したもの。かなりすごいですよね?複数の項目をクリップボードに保存して、後で使用できるようにします。クリップボード履歴機能は、最初は Windows 10 アップデートとともに展開されました。さらに、Windows 11 では、クリップボード履歴機能が非常に優れており、生産性が向上しています。 Windows 11 の改良されたクリップボードには、絵文字、記号、GIF などが含まれています。
Windows 11/10 では、Windows + V キーの組み合わせを押すと、クリップボード履歴にすばやくアクセスできます。
ただし、デバイス上のクリップボード履歴にアクセスできない場合は、いくつかの回避策がある可能性があります。この投稿では、Windows 11 で「クリップボードが機能しない」問題を解決するために使用できる、シンプルかつ効果的なトラブルシューティング方法をリストしました。
こちらもお読みください: クリップボードを使用してコピーする方法Windows 10 デバイス間で貼り付ける
始めましょう。
Windows 11 のクリップボード履歴が機能しない問題を修正する方法
1.設定からクリップボード履歴を手動で有効にする
クリップボード履歴機能がデフォルトでオンになっていない場合は、設定から手動で有効にすることができます。行う必要があるのは次のとおりです。
タスクバーにある検索アイコンをタップし、「設定」を選択します。左側のメニュー ペインから「システム」セクションに切り替えます。
リストを下にスクロールして、「クリップボード」をタップします。
「クリップボード履歴」機能がまだ有効になっていない場合は、有効にしてください。
クリップボード履歴機能を有効にすると、Windows + V キーのショートカットを押して、最近コピーしたアイテムにすばやくアクセスできるようになります。 .
2.ファイル エクスプローラーを再起動します。
タスクバーにある検索アイコンを押し、「タスク マネージャー」と入力して Enter キーを押します。
タスク マネージャー ウィンドウで、次のいずれかに切り替えます。
リストで「Windows エクスプローラー」を探して選択し、「再起動」ボタンを押します。
再起動します。デバイスを確認し、問題が解決したかどうかクリップボード履歴にアクセスしてみてください。
3.クリップボード データをクリアします
もう 1 つ 「Windows 11 クリップボード履歴が機能しない」問題を解決する回避策は、以前に保存されたデータをクリアすることです。行う必要があるのは次のとおりです。
[設定] > [クリップボード]を開きます。
「クリップボード データをクリア」オプションの横にある「クリア」ボタンをクリックします。
デバイスを再起動し、最初からやり直します。
こちらもお読みください: Windows 10 でクリップボードをクリアする方法
4.グループ ポリシー エディターでクリップボード履歴機能を有効にする
Windows + R キーの組み合わせを押して、[ファイル名を指定して実行] ダイアログ ボックスを開きます。テキスト ボックスに「Gpedit.msc」と入力し、Enter キーを押して、ローカル グループ ポリシー エディターを起動します。
グループ ポリシー エディター ウィンドウで、次のフォルダーの場所に移動します。
[コンピュータの構成] > [管理用テンプレート] > [システム] > [OS ポリシー]。
ウィンドウの右側にある「クリップボード履歴を許可」ファイルをダブルタップします。
「プロパティ」ウィンドウで、「有効」にチェックを入れます。
「OK」ボタンと「適用」ボタンを押して変更を保存します。
こちらもお読みください: Mac と Windows 間のクリップボードの同期がさらに簡単になりました!
5.レジストリを編集する
「クリップボードが機能しない」問題を解決するもう 1 つの解決策は、レジストリ値を編集することです。次の簡単な手順に従ってください:
Windows + R キーの組み合わせを押して、[ファイル名を指定して実行] ダイアログ ボックスを開きます。 「Regedit」と入力して Enter キーを押します。
レジストリ エディター ウィンドウで、次のフォルダーの場所に移動します。
Computer\HKEY_LOCAL_MACHINE\SOFTWARE\Policies\ Microsoft\Windows\System
次に、System フォルダーを右クリックし、[新規] > [D-WORD (32 ビット) 値] を選択します。
名前を変更します。新しいファイルを「クリップボード履歴を許可」として選択し、[値のデータ] フィールドに 1 を入力します。
完了したら、[OK] をクリックします。デバイスを再起動し、問題が解決したかどうかを確認してください。
こちらもお読みください: Windows に最適なクリップボード マネージャーの代替品
結論
ということではい、Windows 11 のクリップボード履歴機能を最大限に活用しながら、プロのようにコピー アンド ペーストできます。上記の解決策がクリップボードを修復し、再び機能するようにするのに役立つことを願っています。 Windows 11 の改良されたクリップボード履歴は試してみる価値があります。サードパーティのクリップボード マネージャーを使用するのではなく、試してみて、上記の回避策を使用してクリップボードのトラブルシューティングを行うことをお勧めします。
どの解決策が最も効果的だったかお知らせください。気軽にドロップしてください コメントセクションでフィードバックをお送りください。ソーシャルメディアで私たちをフォローしてください – .
読み取り: 0