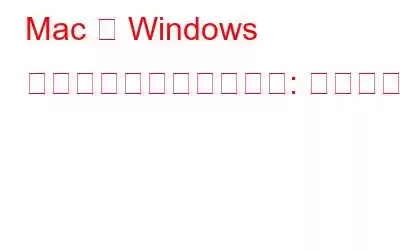Windows と macOS は、史上最も人気のある 2 つの OS です。しかし、Windows と macOS のどちらが優れているかと尋ねると、ほとんどのユーザーは異なる意見を持っており、何時間も議論した後でも結論を下すことはできません。そうでしょう?
しかし、両方の長所を生かしたい場合はどうでしょうか? Mac に Windows をインストールする方法を知りたいですか?はい、その可能性は十分にあります! Boot Camp アシスタントを介して Mac デバイス上で Windows を操作できます。 Boot Camp は、Mac に Windows OS をインストールできる Apple のユーティリティ ツールの 1 つです。 Boot Camp アシスタントを使用して Mac 上に Windows をインストールすると、必要に応じて 2 つのオペレーティング システムを簡単に切り替えることができます。
こちらもお読みください: Mac に Windows をインストールする必要がある理由
この投稿では、Windows を Mac に簡単にインストールするためのステップバイステップ ガイドについて説明しました。
Boot Camp とは何ですか?
Boot Camp は、Apple の組み込みユーティリティの中で最も便利な 1 つで、Mac に Windows を迅速かつ簡単にインストールできます。 Boot Camp アシスタントは、macOS の [アプリケーション] > [ユーティリティ] フォルダに保存されています。
Boot Camp アシスタントを使用すると、macOS に Windows を簡単にインストールし、2 つの Windows を切り替えることができます。いつでも好きな時にオペレーティングシステムを利用できます。 Boot Camp は、Windows をインストールして実行するために Mac のディスク ドライブに別のパーティションを作成します。したがって、Mac の速度とパフォーマンスにまったく負荷がかからず、両方のオペレーティング システムをマシン上で負担なく同時に実行できます。
Boot Camp アシスタントがインストールの残りの手順をガイドします。各ステップのプロセス。インストールプロセスが完了したら、デバイスを再起動するだけで 2 つの OS を簡単に切り替えることができます。
ただし、ここに落とし穴があります。 Windows と macOS はどちらもスタンドアロン OS としてマシン上で実行され、システム間でデータを転送することはできません。
始めましょう。
はじめに: やるべきこと
Mac で Boot Camp アシスタントを使用する前に、Mac に Windows をインストールしてデバイスを準備する前に考慮すべきことがいくつかあります。
システム要件と互換性
インストール プロセスが妨げられないように、デバイスの互換性と最小システム要件を確認してください。 Windows 10 は次の Mac モデルでサポートされています:
- MacBook (2015 以降)
- MacBook Pr o (2012 以降)
- MacBook Air (2012 以降)
- iMac (2012 以降)
- Mac Mini (2012 以降)
したがって、以前のバージョンの Mac に Windows をインストールしようとしている場合は、ここでは運が悪いかもしれません。
ストレージ スペースを解放します
インストール プロセスを開始する前に、ハード ドライブをクリーンアップして、少なくとも 55 GB の空きストレージがあることを確認してください。
「アプリケーション」フォルダーに進み、使用しなくなったアイテムをすべてアンインストールします。ゴミ箱を空にし、「ダウンロード」フォルダーを徹底的に調べて、デバイス上のストレージ領域を解放するために重要でないファイルをすべて削除します。
こちらもお読みください: Mac をデフラグするにはどうすればよいですか? Mac にはデフラグが必要ですか?
ただし、デバイスの手動クリーニングに数時間を無駄にしたくない場合は、Disk Clean Pro ユーティリティ ツールを Mac にダウンロードしてインストールできます。 Disk Clean Pro は、ジャンク ファイル、キャッシュ ファイル、ユーザー ログ ファイル、冗長ファイル、その他の古いデータをデバイスから削除する、Mac 用の最高のクリーナーおよび最適化アプリの 1 つです。
必要なのは次のとおりです。 Mac にDisk Clean Pro ツールをインストールします。アプリを起動します。
スキャンを実行します。ツールが作業を完了し、不要なアイテムを削除してデバイス上の空きストレージ容量を回復するまで、座ってリラックスしてください。
バックアップデバイス
そして最も重要なことは、Bootcamp アシスタントを使用する前に重要なファイルとデータをバックアップすることを忘れないでください。
手順は次のとおりです。 -Time Machine、iCloud、およびサードパーティのオンライン バックアップ ツールを使用して Mac デバイスをバックアップするためのステップ ガイド。
したがって、バックアップを作成しておくと、万が一の事態に備えて重要なデータやファイルを失うリスクを最小限に抑えることができます。
Boot Camp を使用して Mac に Windows をインストールするにはどうすればよいですか?
ステップ 1: Windows ISO ファイルを入手する
Microsoft の Web ページにアクセスして、 Windows 10 ディスク イメージ ファイル。
「エディションの選択」メニューに進み、「Windows 10」をタップします。
「確認」をタップして続行します。
インストール言語を選択し、「確認」ボタンを押します。
64 ビット バージョンの Windows ISO ファイルをダウンロードし、Mac に保存します。
こちらもお読みください: Windows をインストールするための起動可能な USB を作成する方法
ステップ 2: Boot Camp アシスタントを起動する t
Mac に Windows をインストールする次のステップは、Boot Camp アシスタントを使用することです。行う必要があるのは次のとおりです。
[Mac アプリケーション] > [ユーティリティ] を開きます。
「Boot Camp アシスタント」オプションをタップします。
Boot Camp アシスタントがデバイス上で起動するとすぐに、前の手順でダウンロードした Windows ISO ファイルが自動的に検索されます。
こちらもお読みください: Mac から Windows Boot Camp パーティションを削除する方法?
ステップ 3: パーティションを作成する
インストール プロセスの次のステップは、Windows OS を実行および操作するための別のパーティションを Mac 上に作成することです。
インストールが開始され、デバイスが再起動すると、Windows をインストールする場所を確認するメッセージが Mac に表示されます。
「Boot Camp パーティション」オプションを選択し、「フォーマット」をクリックします。
ステップ 4: インストール プロセス
すべての設定が完了すると、いつでもインストール プロセスが開始されます。したがって、あとはウィザードに表示される画面の指示に従うだけです。 Bootcamp アシスタントを使用して Mac に Windows をインストールするには、以下の手順を同じ順序で実行します。
- Windows ISO ファイルを選択します。 [インストール] ボタンをクリックします。
- 希望の言語を選択し、[今すぐインストール] をタップします。
- 製品を入力します。
- Windows プロダクト キーをお持ちでない場合は、[プロダクト キーを持っていない] オプションを選択します。
- Windows 10 のエディションを選択するかどうかを選択します。 Windows 10 Pro または Windows Home Edition をインストールします。
- ドライブ 0 パーティション X: BOOTCAMP をクリックし、[次へ] ボタンを押します。
- インストール プロセスがすぐに開始されます。
- プロンプトが表示されたら、Windows アカウントのユーザー名とパスワードを入力します。
- これで完了です。
ステップ 5: Mac を再起動します
インストール プロセスが完了したら、Mac を再起動します。マシンを再起動すると、デフォルトで macOS が起動します。 Windows OSに切り替えるには、Macの起動中にoptionキーを押します。 「Bootcamp」ドライブを選択して、Mac に Windows OS をロードします。
これが、Bootcamp アシスタントを使用して Mac に Windows をインストールし、2 つの OS を同時に切り替える方法です。
よくある質問
Mac に Windows をインストールできますか?
はい、Windows OS を 1 台のマシンにインストールできます。 tを使用したMac 彼はブートキャンプのアシスタントです。これは、Mac の [アプリケーション] > [ユーティリティ] フォルダにあります。
Mac 2020 に Windows をダウンロードするにはどうすればよいですか?
上記の一連の手順に従って、Mac 2020 に Windows OS をダウンロードできます。マック。 Boot Camp アシスタントを使用すると、両方の OS を Mac にインストールでき、2 つのオペレーティング システムを簡単に切り替えることができます。
Mac に Windows を無料でインストールするにはどうすればよいですか?
Apple の組み込みユーティリティである Boot Camp アシスタントを使用して、Mac に Windows をインストールできます。 Boot Camp アシスタントはインストール プロセス全体をガイドし、macOS に Windows を無料でインストールできるようにします。
これで、Mac に Windows OS をインストールする方法に関するガイドは終わりです。この投稿は役に立ちましたか?その他の質問やサポートが必要な場合は、お気軽にコメント ボックスを押してください。
読み取り: 0