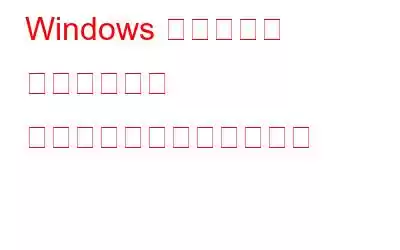地球の裏側にある別の PC のリモート セッションを行うことは、リモート セッション アプリを使用すると簡単な作業です。しかし、それらのセッションを録音できますか?音声とともに画面を録画するのは簡単な作業ではありませんが、この偉業を達成するのに役立つアプリがいくつかあります。今日は、そのようなアプリの 1 つである TweakShot Screen Recorder について説明しました。これは、画面に表示されているものすべての画像をキャプチャしたり、ビデオを録画したりするのに役立ちます。これには、ウェビナー、オンライン会議、ゲームのプレイ、ビデオのストリーミング、そして最も重要なリモート デスクトップ セッションの記録が含まれます。
TweakShot Screen Recorder – 素晴らしいスクリーンショットおよびビデオ キャプチャ アプリ
TweakShot Screen Recorder は、ビデオのキャプチャ、メディアのストリーミング、録画前、録画中、録画後のスクリーンショットを撮るための最高の PC スクリーン レコーダー。 TweakShot Screen Recorder は、コンピューターオーディオとナレーター用のマイクを使用してビデオを録画することもできます。この高度なアプリケーションを使用して、マウス カーソルとクリックも記録できます。ハイライトの一部は次のとおりです。
TweakShot Screen Recorder は遅延なく動作します
ユーザー4K ビデオ、MP4 および FLV 形式、およびその他の形式で HD ビデオを録画できます。
ビデオ録画モード
このアプリケーションを使用すると、ユーザーは次のことができます。音声の有無にかかわらず、画面全体、特定の領域、または特定のウィンドウを PC 上で録画します。
カスタム ウォーターマークを作成する
透かしを作成し、画面録画に追加して、ビデオ録画をカスタマイズします。
録画するには、ウェブカメラを使用します
画面の写真を撮る
録画中または録画後に、単一のウィンドウ、領域をキャプチャします。 、選択したウィンドウ、またはスクロール ウィンドウ。
サウンドを録音する
システムからのオーディオとナレーションを一緒にまたは個別に録音します。
TweakShot Screen Recorder は、現在 39.95 ドルのプレミアム プログラムです。ただし、消費者が購入前に製品を十分に理解できるように、2 種類の試用版が提供されています。
ユーザーが初めてソフトウェアをインストールするときは、彼または彼女はプレミアム試用版を受け取ります。これは本質的にソフトウェアのフルバージョンであり、制限はなく、 ウォーターマークなしで 2 つの映画を無限の時間録画できる機能。 2 つの無制限録画が完了すると、ソフトウェアは自動的に制限モードに切り替わり、ユーザーはウォーターマーク付きで最大 10 分間のみ映画を録画できるようになります。
アプリケーションを使用した後は、無制限の Pro バージョンを入手するには、ソフトウェアを購入する必要があります。もう 1 つの大きな利点は、このソフトウェアには 60 日間の返金保証が付いていることです。
Windows でリモート デスクトップ セッションを記録する方法
TweakShot スクリーン レコーダーは使いやすいです。使用するためにチュートリアルやトレーニングを必要としないアプリケーションです。ビデオをキャプチャするために従う必要がある手順は次のとおりです。
ステップ 1: 公式 Web サイトにアクセスしてプログラムをダウンロードしてインストールするか、下のアイコンをクリックします。
ステップ 2: アプリケーションのインストール後、購入後に電子メールで送信されたキーを使用して登録します。
ステップ 3: 登録プロセスが完了すると、アプリケーションを使用できるようになります。ドロップダウン メニューから 4 つの画面録画モードのいずれかを選択します。
全画面: コンピュータの画面全体をキャプチャします。
地域を選択:このオプションを使用すると、ユーザーはデスクトップ画面の領域のみを記録でき、その部分のみがキャプチャされます。
ウィンドウの選択: ユーザーは、特定のアプリケーションまたは OS でのアクティビティを記録できます。
カメラ: ウェブカメラを使用して、画面にストリーミングされているものはすべて録画できます。
注: 選択したソフトウェアでリモート セッションを初期化する必要があります。ここでは TeamViewer を使用して、デスクトップからラップトップのリモコンを取り出しました。リモート セッションが起動して実行されたら、TweakShot Screen Recorder を起動し、以下の手順に従ってすべてのアクティビティを記録します。
ステップ 4: 記録モードを選択した後、[記録] ボタンをクリックします。 。一時停止、停止、継続時間、スクリーンショット オプションなどの基本的なコントロールを備えた新しいウィンドウが右下隅に開きます。
注 >: 全画面録画している場合は、このバーをシステム トレイに最小化することもできます。
ステップ 5: 録画を終了するには、 をクリックします。そこには ミニトレイのdスクエア。 F9 を押して録音を停止することもできます。
ステップ 6: 録音が完了したら、ハンバーガー メニューから [録音フォルダーを開く] を選択します。
ステップ 7: 新しいファイル エクスプローラー ウィンドウが開き、すべてのスクリーンショットと画面録画が表示されます。
ステップ 7:
重要: 黒い画面などの問題が解決しない場合は、Google Chrome および Edge ブラウザでハードウェア アクセラレーション機能がオフになっていることを確認してください。または、現時点ではこの機能をサポートしていないようである Mozilla Firefox を使用することもできます。この機能をオフにするには、Chrome の設定にアクセスし、[設定] タブの検索ボックスに「ハードウェア アクセラレーション」と入力します。 Windows でリモート デスクトップ セッションを記録する方法に関する最後の言葉?
TweakShot Screen Recorder は、画面の録画とスクリーンショットの両方を可能にする素晴らしいソフトウェアです。これは、オンライン会議、ウェビナー、その他画面上のほぼすべてのものを記録するために使用できます。 Windows コンピューターでスクリーンショットを撮るのにも最適です。ゲームの録画からビデオのストリーミング、リモート デスクトップ セッションの録画まで、TweakShot スクリーン レコーダーは PC に必須のアプリの 1 つです。
ソーシャル メディアでフォローしてください –ご質問やご提案がございましたら、以下のコメント欄にご記入ください。解決策をご連絡させていただきます。私たちは、テクノロジーに関する一般的な問題への回答とともに、ヒントやテクニックを定期的に投稿しています。
読み取り: 0