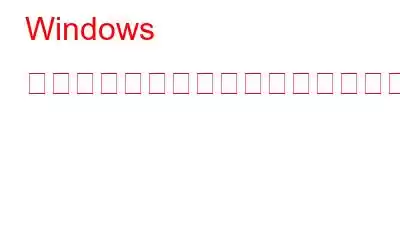コマンド ライン エクスペリエンスをカスタマイズする簡単な方法の 1 つは、Windows ターミナルの背景画像を変更することです。これによりエクスペリエンスが向上し、よりパーソナライズされた感触が得られます。このチュートリアルでは、Windows 11 のターミナルの背景画像を変更する 3 つのテクニックについて説明します。
こちらもお読みください: Windows 11 でデフォルトのターミナルを変更する方法
Windows ターミナルの背景画像を変更する方法
方法 1: オプションを使用して Windows ターミナルの背景画像を変更する
そのオプションを使用するのが、Windows ターミナルの背景画像を変更する最も簡単な方法です。これを実現するには、Windows ターミナルを起動し、アプリの設定を変更します。その方法は次のとおりです。
ステップ 1: Windows アイコンをクリックして Windows ターミナル プログラムを開き、[スタート] メニューにアクセスします。次に、検索フィールドに「ターミナル」と入力して、リストから「ターミナル」を選択します。
ステップ 2: >設定オプションは、ターミナル アプリケーションを起動した後、左上隅にあるドロップダウン メニュー アイコンをクリックすると表示されます。
ステップ 3 : 設定ボックスの左列の [デフォルト] に移動します。外観を拡大するには、ページの右側に移動して 外観を押します。
ステップ 4: < をクリックします。 [背景画像] セクションに移動した後の、strong>背景画像パス オプション。
ステップ 5: 次に、希望する背景画像を選択します。 [参照] オプションをクリックして使用します。
ステップ 6: 選択を確認するには、[開く<] をクリックします。 /strong>。これで、選択した画像が端末の背景として表示されるようになります。
注: 背景画像パス オプションを使用すると、画像のファイル パスを簡単にコピーして貼り付けることもできます。
ステップ 7: その後、[保存 ] ボタンをクリックして背景画像を設定します。
これで、次のことができるようになります。 Windows ターミナルでパーソナライズされた背景画像を確認します。
こちらもお読みください: Windows 11/10 用のベスト ターミナル エミュレータ 10 選
方法 2: ファイル エクスプローラーを使用して Windows ターミナルの背景画像を変更する
Windows ターミナルの背景画像を変更するもう 1 つの優れた方法は json です。メモ帳などのテキスト エディタで settings.json ファイルを開きます。これはホーです 実行方法:
ステップ 1: Win + E を押して Windows ファイル エクスプローラーを開きます。
ステップ 2: ダブル-C: ドライブをクリックし、ユーザー フォルダーをクリックします。
ステップ 3: ユーザー名を見つけたら、AppData フォルダーとローカル フォルダーを開きます。
ステップ 4: ローカル フォルダで Packages フォルダを見つけて開きます。
ステップ 5:
ステップ 6: 最後に、[設定] をダブルクリックして settings.json を開きます。
ステップ 7: settings.json ファイルには、backgroundImage というセクションがあります。 Ctrl + F を使用して、すぐに見つけます。
ステップ 8: 独自の画像を Windows ターミナルの背景として設定するには、ここにパスを入力します。
その後画像のパスを貼り付け、設定ファイルを保存して、テキスト エディタを終了します。 Windows ターミナルを再起動するだけで、この新しい背景画像が適用されます。ターミナル ウィンドウに、更新された背景画像が表示されます。
方法 3: コマンド プロンプトを使用して Windows ターミナルの背景画像を変更する
次を使用して、Windows ターミナルの背景画像を変更することもできます。実行コマンド。 Windows ファイル エクスプローラーで探すのではなく、このツールを使用すると、settings.json ファイルに簡単にアクセスして変更できます。実行コマンド ツールを使用して、次のガイドラインに従って Windows ターミナルの背景画像を変更します。
ステップ 1: Win + R を押してファイル名を指定して実行を開きます。
ステップ 2: 次のコマンドをテキスト ボックスに入力し、Enter キーを押します:
% localappdata%\Packages\Microsoft.Windows Terminal_8wekyb3d8bbwe\LocalState
ステップ 3: これにより、settings.json ファイルの場所がLocal State フォルダーが開きます。
ステップ 4: 右クリックして [プログラムから開く] -> [メモ帳] を選択します。
ステップ 5: 背景画像セクションまで下にスクロールして、画像のパスを独自のものに置き換えます。
ステップ 6: 変更を保存するには、キーボードの Ctrl + S を押します。
コマンド実行ツールを使用して、 Windows ターミナルの背景画像。
最後の言葉
背景画像は簡単に追加したり、削除したりできます。 Windows ターミナルで修正されました。 settings.json ファイルを開くだけで、画像の透明度を変更することもできます。編集が終了したら、Windows ターミナルを再起動することに注意してください。 Windows をカスタマイズする方法を理解するには、この記事をお読みください。
ご質問や推奨事項がございましたら、下のコメント欄でお知らせください。喜んで解決策を提供させていただきます。私たちは、一般的な技術関連の問題に対するアドバイス、トリック、解決策を頻繁に公開しています。 Facebook、Twitter、YouTube、Instagram、Flipboard、Pinterest でも私たちを見つけることができます。
読み取り: 6