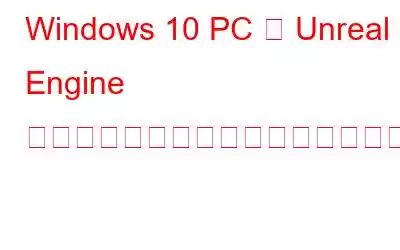Unreal Engine は、世界中の多くのゲーム開発者によって使用されている主要なゲーム プラットフォームの 1 つです。非常に安定しており、通常は問題は発生しませんが、PC 上で Unreal Engine がクラッシュし、ゲームをプレイできなくなるという問題をゲーマーが報告しています。このガイドでは、この問題を完全に解決するのに役立ついくつかの手順を説明します。
Windows 10 PC で Unreal Engine がクラッシュし続ける問題を修正する方法
いくつかの手順が説明されています。 PC での Unreal Engine 4 のクラッシュと同様の問題に直面していた世界中のプレイヤーにとって役立つさまざまなゲーム フォーラム。すべての手順を実行し、各手順の後で問題が再度発生するかどうかを確認する必要はありません。問題が解決したら、残りの手順は無視してかまいません。
方法 1: Unreal Engine アプリを更新する
すべてのアプリケーションは更新が必要です完璧に機能し、Unreal エンジンはそれらのどれとも変わりません。 Unreal Engine のバージョンと新しいアップデートを確認するには、次の手順に従ってください。
ステップ 1: EPIC ゲーム ランチャーを開き、ランチャー ウィンドウの左側にある [Unreal Engine] タブをクリックします。
ステップ 2: 次に、上部の [ライブラリ] タブをクリックし、ページの中央で [エンジン バージョン] を見つけます。
ステップ 3 : [エンジン バージョン] の下にある小さな矢印をクリックすると、現在のバージョン番号と利用可能なアップデートが表示されます。
ステップ 4: アップデートを実行し、次のことを確認します。 Unreal Engine のクラッシュ問題は解決されました。
方法 2: Unreal Engine のインストールを確認する
アップデートしても Unreal Engine が修正されない場合4 クラッシュの問題が発生した場合は、次の手順に従ってシステムにインストールされているファイルを確認できます。
ステップ 1: EPIC Game Launcher を開き、[Unreal Engine] タブをクリックします。
ステップ 2: 次に、[ライブラリ] タブをクリックし、Unreal Box の小さな下矢印をクリックします。
ステップ 3 : ドロップダウン メニュー オプションから [確認] をクリックし、プロセスが完了するまで待ちます。
この手順では、コンピュータ上の Unreal Engine の破損したインストール ファイルが修正され、Unreal Engine がクラッシュし続ける問題が解決されます。
方法 3: CPU のオーバークロックを停止する
ほとんどのゲーマーは、ハードウェアを最大限に活用するために PC をオーバークロックします。すべてのハードウェア メーカーがデフォルトを制限しています ハードウェアのデフォルト設定を変更して、ハードウェアをより長く維持できるようにします。ただし、グラフィックス カードやプロセッサなど、これらのデバイスのほとんどは、究極のゲーム エクスペリエンスを実現するためにさらに強化することができます。
オーバークロック プロセスは多くの人によって推奨されません。アンリアル エンジン 4 のクラッシュに関連する問題が発生した場合は、すぐにクロック速度をデフォルトに戻し、問題が継続するかどうかを確認する必要があります。
方法 4: アンチウイルスを一時的に無効にする
マルウェア攻撃の増加に伴い、ウイルス対策/マルウェア対策アプリのほとんどは、潜在的な脅威や悪意のあるアクティビティを検出するために更新されています。これにより、アンチウイルスが Unreal Engine をブロックしようとし、Unreal Engine がクラッシュし続けるエラーが発生する可能性があります。この場合、いくつかの基本的な手順に従う必要がありますが、ウイルス対策によっては若干異なる場合があります。
ステップ 1: ウイルス対策アプリを開き、無効にするオプションを検索します。それは一時的にです。タスクバーでアイコンを探し、右クリックしてオフに切り替えることもできます。
ステップ 2: ウイルス対策が完了したら一時的にオフにして、アンリアル エンジンを起動し、アンリアル エンジン 4 のクラッシュが継続するかどうかを確認します。
ステップ 3: 損傷を避けるために、できるだけ早く保護をオンにします。
注: Unreal Engine がクラッシュし続ける問題が発生しない場合は、アンチウイルスに Epic Games ランチャーの実行可能ファイルの例外を追加する必要があります。
ステップ 4: [設定] にアクセスして、アンチウイルスの実行可能ファイルに例外を追加します。
これにより、アンチウイルスはスキャンやスキャンを実行できなくなります。 Epic Games フォルダーの邪魔になります。問題が解決しない場合は、さらなるオプションについてウイルス対策サポートに問い合わせる必要があります。
方法 5: デバイス ドライバーを更新する
ウイルス対策が原因ではない場合、すべてのドライバー、特にグラフィックドライバーを更新できます。ドライバーは、OS とハードウェアの間で通信する小さなプログラムです。ドライバーをメンテナンスすると、PC が常にスムーズで完璧なパフォーマンスを維持できるようになります。ドライバーを更新するには 2 つの方法があります:
オプション 1: ドライバーを手動で更新するコンピューターのドライバーを更新する最初のオプションは、システムにインストールされているすべてのハードウェアとそのメーカーとモデルのリストを準備することです。 。次に、各ハードウェアの公式サポート Web サイトにアクセスし、最新のドライバーをダウンロードしてインストールする必要があります。 このプロセスには多くの時間と労力がかかり、優れた技術スキルと知識が必要です。
オプション 2: ドライバー アップデーター アプリケーションを使用する2 番目のオプションは、3 番目のドライバー アップデーター アプリケーションを使用することで、この膨大なタスクを完了する非常に簡単な方法です。 Advanced Driver Updater などのパーティ アプリケーション。このアプリケーションは、ハードウェアとインストールされているドライバーをスキャンし、古いドライバー、欠落しているドライバー、破損したドライバーを特定します。また、更新されたドライバーも検索してインストールされます。このアプリケーションの使用方法をよりよく理解するのに役立つ手順は次のとおりです。
方法6: Unreal を再インストールします
EPIC Launcher をダウンロード
Unreal Engine がクラッシュし続ける問題を解決する最終解決策は、すべてのゲーム、Epic Launcher、およびシステムからの Unreal コンポーネント。次に、これらすべてのコンポーネントを新規インストールして、Unreal Engine 4 のクラッシュが継続するかどうかを確認してください。
Windows 10 PC でクラッシュし続ける Unreal Engine を修正する方法に関する最終情報は?Windows 10 PC で Unreal Engine がクラッシュし続ける問題に直面している場合、ゲーム体験は楽しめません。上記の 6 つの方法で問題を解決できます。ドライバーを最新の状態に保つと、システム上の多くの問題が解決されることが知られています。完了までに時間がかかる段階的な手動アップデートではなく、Advanced Driver Updater を使用してすべてのドライバを一度にアップデートすることをお勧めします。
ソーシャル メディア – Facebook、Twitter、などでフォローしてください。そしてYouTube。ご質問やご提案がございましたら、以下のコメント欄にご記入ください。解決策をご連絡させていただきます。私たちは、テクノロジーに関する一般的な問題への回答とともに、ヒントやテクニックを定期的に投稿しています。
読み取り: 0