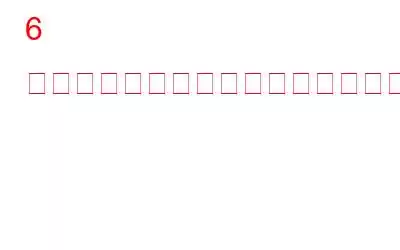スクリーンキャストは、コンピュータ画面上のアクションのビデオ記録です。テキスト、グラフィックス、オーディオ、マウスの動きはすべてスクリーンキャストに含めることができます。スクリーンキャストは、コンピュータ画面にプロセスを表示するために通常使用されるビデオ命令の形式です。さまざまな人々が、次のようなさまざまな目的でこれらを使用できます。
- 学習専門家は、スクリーンキャストを利用して、業務に必要なソフトウェアの使用方法をスタッフに示すことができます。
- スクリーンキャストにより、次のことが可能になります。教師は教室で教材を教える時間を減らし、練習やディスカッションに多くの時間を費やすことができます。
- ツールの使用に関するビデオ チュートリアルは、ソフトウェアを製造したりウェブ サービスを提供したりする企業にとって非常に有益です。 >
- スクリーンキャストは、熟練した Photoshoppers、Microsoft Excel の洗練されたユーザー、その他のソフトウェアの専門家によって、知識を世界と共有するために使用されます。
- スクリーンキャストは、ゲーマーがゲームプレイを共有するためのツールです。
6 つの簡単なステップでスクリーンキャストを作成する方法
ステップ 1: 計画と台本を作成します。
聴衆の注意を引いて保持できるのは、最初の数秒だけです。ビデオの最初から、このスクリーンキャストが今必要なものであることを認識する必要があります。すぐに視聴者を惹きつけるビデオを計画しましょう。これは、将来のチュートリアルの青写真です。どこから始め、途中で何を提示し、どのように結論付けるかです。
スクリプトを作成するときは、必ず意味のある言葉を使用してください。すべての単語がスクリプト内の位置を争うようにします。視聴者の理解や動画の目標に向けた進歩に役立たない場合は、用語を削除することを検討してください。簡潔なスクリプトのほうが理解しやすいです。
ステップ 2: マイクを選択する
音声演技の場合は、ヘッドセットまたは内蔵-ラップトップのマイクは効果がありません。録音には、シュー音、ひび割れ、エコーなどの背景ノイズが含まれる場合があります。スクリーンキャストを作成する場合は、別のマイクを使用してください。マイク分離シールドがエコーを遮断し、他の音をミュートします。
ステップ 3: 画面録画ソフトウェアをテストします。
常にテストすることをお勧めします。実際の録画を開始する前に、画面録画ソフトウェアを使用してください。小さなビデオを作成し、それを確認して、いつ録画が開始され、何がキャプチャされるかを理解します。
ステップ 4: セットアップ レコーディング スタジオ
レコーディングには控えめなスペースを選択してください。広い部屋では、あなたの声は壁によって増幅されます。
すべての窓を閉め、電話、コンピュータ、扇風機、その他の電化製品を含むすべての電子機器のスイッチを切ります。椅子がきしむかどうかを確認してください。部屋に誰もいない場合、バスルームにいるかのように、音声はスカスカになります。
ステップ 5: 声を録音する準備をします
ナレーションを録音するときは、軽く、信頼できる方法でテキストを読む必要があります。録音する前に、台本を何度も声に出して読み上げてリハーサルを行います。録音中にマイクを正しく使用することが重要です。周囲の騒音を拾ってしまうため、口から遠すぎてはなりません。また、口から望ましくない音を拾ってデシベルが増加してしまうため、近すぎてもいけません。正しい姿勢を維持すると、声がより力強く、表現力豊かに聞こえます。
ステップ 6: スクリーンキャストを作成します。
- スクリーンキャストから不要なものを削除します。
- ポップアップとメッセージ通知をオフにすることができます。
- スクリーンキャストの解像度を上げます。
- 音声と音声を別々に録音します。
- 不要なビデオセグメントは削除する必要があります。
ボーナスヒント。 Advanced Screen Recorder を使用する
Advanced Screen Recorder は、テスト時点で $39.95 の優れたプログラムです。プレミアム試用版は、ユーザーが最初にプログラムをインストールするときにインストールされます。これは本質的にソフトウェアのフルエディションであり、制限はなく、ウォーターマークなしで 2 つのトラックを無制限に録音できます。このソフトウェアには 60 日間の返金保証も付いており、これは大きな利点です。いくつかの機能を次に示します。
- 4K および HD ビデオは、MP4 および FLV コーデックやその他の形式を使用して録画できます。
- ユーザーは、画面全体、選択した領域、コンピュータにインストールされているアプリケーションを使用して、サウンドの有無にかかわらず特定のウィンドウを表示することもできます。
- カメラからの映像を録画するか、ウェブカメラ オーバーレイを使用してビデオを作成します。
- スクリーンショットを撮ります。単一のウィンドウ、リージョン、選択したウィンドウ、または録音中または録音後のスクロール ウィンドウ。
- マイクを使用して、システムからの音声とナレーションを同時または個別に録音します。
- ユーザーは自動停止オプションを利用して、証明書に達したときに画面録画を停止できます。
- 撮影中にビデオ上にテキストを描画したり入力したりすることもできます。この機能は、チュートリアルを作成するときに役立ちます。
6 つの簡単なステップでスクリーンキャストを作成する方法に関する最後の言葉。
スクリーンキャストは、グローバルに接続された従業員にとって優れた方法です。教師、学生、ソフトウェア開発者、顧客のギャップを埋めるために。スクリーンキャストを作成すると、相手はあなたの声を聞くことができ、あなたの言葉の文脈を伝えることができます。ただし、これは強力なだけでなく、すぐに使い始めることができる簡単な教育ツールでもあります。
Facebook、Instagram、YouTube などのソーシャル メディアで私たちをフォローしてください。ご質問やご提案がございましたら、以下のコメント欄にご記入ください。解決策をご連絡させていただきます。私たちは、テクノロジーに関するヒントやコツ、一般的な問題への回答を定期的に投稿しています。
読み取り: 0