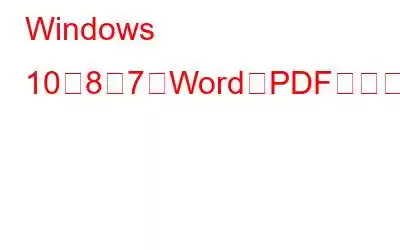タイトルからすると、次のような疑問が頭に浮かぶかもしれません。
- なぜ Word 文書を PDF 形式に変換する必要があるのですか?
- >Word 文書を PDF に変換するとどのようなメリットがありますか?
- Word の代わりに PDF を使用する理由は何ですか?
では、なぜ Word 文書を PDF に変換する必要があるのか、いくつかの理由を簡単に見てみましょう。 Word ファイルを PDF ドキュメントに変換する –
- PDF は視覚的により魅力的で、よりプロフェッショナルな外観になります。
- Word ドキュメントは、別のコンピュータで開くと書式が失われることがよくあります。デバイス。たとえば、目次を考えてみましょう。
- PDF ファイルは、Word 文書に比べて占有するスペースが小さくなります。
- PDF はより高いセキュリティを提供します。パスワードを追加したり、表示できるコンテンツを制限したりできます。アクセスなど
- 検索性が向上し、必要なものをすぐに探すことができます。
Windows 11、10、8、7 で Word を PDF に変換する方法
1. Microsoft Word を使用する
最初に説明した方法では、サードパーティのアプリケーションをインストールする必要はありません。 Microsoft Word を使用して Word 文書を PDF ファイル形式に変換できます。その手順は次のとおりです。複数の PDF を結合したり、パスワードを追加したり、PDF ページを追加するには、専用の PDF マネージャーが必要になる場合があります。以下で説明するツールについて説明します。
私たちが話していた PDF 管理ツールを覚えていますか? Advanced PDF Manager のような PDF 管理ソフトウェアは、PDF をさまざまなページに分割するなど、多くのタスクを実行できる簡単なインターフェイスを提供します。
- 複数のビューで PDF を確認できます。
- パスワードを使用して PDF を保護します。
- ページを追加または削除します。
- 複数の PDF を 1 つに結合します。
- PDF のページを左右にドラッグして並べ替えます。
- PDF を回転し、方向を変更します。
このツールの気に入った点は何ですか?
Advanced PDF Manager のすっきりとしたインターフェイスが気に入っています。 PDF を管理するためのさまざまなオプションを見つけることができ、それらを探す必要はありませんでした。後 Word 文書を PDF に変換しました。別の PDF を追加してパスワードで保護したいと考えました。これらは私が従った簡単な手順です。
2. Google ドキュメントを使用して Word を PDF に変換する
私たちの多くは、Microsoft Word の代わりに、考えやその他のテキストまたはビジュアル コンテンツを書き留めるためのワード プロセッサとして Google ドキュメントを使用しています。 Google ドキュメントでは、Word ドキュメントを PDF などのさまざまな形式に簡単に変更する方法も提供しています。 Google ドキュメントを PDF として保存する手順は次のとおりです。
3 。サードパーティの PDF エディターを使用する
EaseUS PDF Editor などのサードパーティの PDF エディターを使用して、Windows 上で Word を PDF に変換できます。ファイルを PDF に、またはその逆に変換できること以外にも、このようなユーティリティが提供する機能がいくつかあります。これについては後ほど説明します。
これで、PDF ファイルを PC 上の場所に保存できるようになります。
EaseUS PDF Editor は他にどのような機能を提供しており、その価格はどれくらいですか?
- PDF をさまざまなファイル形式に変換したり、その逆に変換したりできます。
- 追加などの基本的な PDF 編集機能テキストの編集、画像の追加など
- ページの挿入、削除、抽出、並べ替え、回転。
- PDF ページのトリミング。
- フォームなどの作成とカスタマイズ
注意してください: f ree の試用版では機能が制限されており、ウォーターマークが含まれています。月額プランは月額 23.96 ドルから始まります。価格の詳細については、このページをご覧ください。
4.オンラインで Word を PDF に変換
さまざまなオンライン プラットフォームを使用して、Word ファイルを PDF に変換できます。そのようなプラットフォームの 1 つが Smallpdf です。
- [ファイルを選択] ボタンをクリックして、コンピュータ上の場所から Word ファイルを選択します。
- 下矢印キーをクリックして、コンピュータ上の特定の場所または Dropbox/Google ドライブからファイルを選択します。
- Word ファイルをドラッグ アンド ドロップできます。
注意: 無料トライアルでは、1 つあたり 1 つのファイルのみを変換できます。日。 7 日間の無料トライアルを選択すると、無制限の変換やバッチ変換を含むすべてのツールにアクセスできるようになります。
まとめ
Windows で Word ファイルを PDF に変換する最良の方法をいくつか紹介しましたので、お知らせします。以下のコメントセクションで、あなたが好む方法はどれですか、またその理由は何ですか?また、この投稿が役に立ったと思われる場合は、同様の解決策を探している可能性のあるお友達と共有してください。
私たちは、技術に関するすべての問題のトラブルシューティングに役立つ投稿を定期的に考え出し、オープンな問題も解決します。あなたをアプリケーションとソフトウェアの素晴らしい世界に導きます。どうぞご期待ください。安全を確保してください。
ソーシャル メディアで私たちをフォローしてください –
読み取り: 0