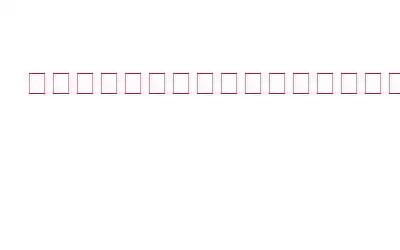デバイスに新しいアプリやゲームをインストールするときに、この質問が頭をよぎったことはありますか?
「私はどのコンピュータを持っていますか?」仕様は何ですか?」
そうですね、はい、誰もがそこに行ったことがあるでしょう!特にデバイスのトラブルシューティングが必要な状況では、システム設定を構成する前に、マシンのモデル、メーカー、仕様を知ることが最初に行うべきことです。また、既存のラップトップまたは PC のアップグレードを考えている場合は、システムの現在の構成と仕様を認識しておくと、2 つのデバイスを比較するのに役立ちます。
つまり、何でも構いません。その理由は、この投稿で、「どのようなコンピュータを持っているのか」と、マシンの主な仕様、モデル、メーカーを確認する方法に関するすべての疑問を解決するのに役立つ詳細なガイドを取り上げているためです。
お使いのコンピュータを調べる方法
始めましょう。
こちらもお読みください: ラップトップ ハードウェアをアップグレードする前に考慮すべきこと
1 。ノートパソコンのモデル番号
デバイスのモデル番号がわかっている場合は、デバイスについて簡単に Google 検索して、必要な情報をすべて収集できます。ラップトップのモデル番号を確認する方法をお知りになりたいですか?
デバイス自体に埋め込まれている: ほとんどの場合、または運が良ければ、単純にデバイスのモデル番号を見つけることができます。それを上下逆さまにします。モデル番号はデバイスの底部に埋め込まれているので、ざっと見てメモしておけば準備完了です!
Windows 設定経由: 関連情報が表示されません。デバイスの底にありますか?心配しないで!デバイスのモデル番号やその他の重要な仕様を確認するための別の回避策は次のとおりです。
タスクバーにある Windows アイコンをタップし、歯車の形のアイコンを選択して設定を開きます。 「システム」をタップします。
下にスクロールして、左側のメニュー ペインから「バージョン情報」セクションに切り替えます。
「バージョン情報」セクションでは、次のことを行います。デバイス名、モデル番号、プロセッサー、搭載されている RAM、製品 ID、システム タイプなど、デバイスに関するすべての関連情報を検索します。
別の方法もあります。デバイスのモデル番号を確認します。コントロール パネルを開き、「システムとセキュリティ」をタップします。
「システム」を選択します。すべての関連情報をリストしたページに即座にリダイレクトされます。
こちらもお読みください: ノートパソコンが黒い場合の修理方法 Windows 10、8、7 での画面の問題
2.ストレージ、RAM、CPU
利用可能なストレージ容量、RAM、CPU など、デバイスに関するその他の特定の詳細を確認するには、次の簡単な手順に従います。
デスクトップに進みます。
ここには、デバイス上で使用可能なすべてのドライブ パーティションのリストと、そのストレージ容量情報が表示されます。各ドライブは、空き容量と占有容量を指定します。
また、詳細な仕様が必要な場合は、ドライブを右クリックして「プロパティ」を選択します。すべての重要な情報は、[プロパティ] ウィンドウの [全般] タブにあります。
マシン上の利用可能なストレージ容量を確認したら、デバイスにインストールされている RAM とプロセッサについて調べてみましょう。
Windows の設定を開き、「システム」をタップします。
「バージョン情報」セクションに切り替えます。
「インストールされている RAM」を探します。 」と「プロセッサ」のエントリを参照して、「どのようなコンピューターを持っているか」に関する仕様を確認します。
こちらもお読みください: 2021 年に購入するラップトップの選び方
3. GPU (グラフィックス プロセッシング ユニット)
デバイスにインストールされているグラフィック カードは、RAM やプロセッサーと同様に重要です。また、ゲームやグラフィックスを多用したアプリケーションをインストールする前にデバイスの仕様を知りたい場合にも、これが役に立つかもしれません。インストールされている GPU (グラフィックス プロセッシング ユニット) の仕様を確認するには、次の手順に従ってください。
Windows + R キーの組み合わせを押して、[ファイル名を指定して実行] ダイアログ ボックスを開きます。
テキストボックスに「Devmgmt.msc」と入力し、Enter キーを押します。
「ディスプレイ アダプター」を選択します。 「ディスプレイ アダプター」セクションで、デバイスにインストールされているグラフィック カードの詳細を確認できます。
4.マザーボード
デバイスにインストールされているマザーボードの詳細を確認するには、次の手順を実行する必要があります。
スタート メニューの検索ボックスを起動し、「システム情報」と入力し、 Enter キーを押します。
システム情報ウィンドウで、下にスクロールして「BaseBoard の製造元」オプションを探します。このオプションの横に、マシンにインストールされているマザーボードのブランド名が表示されます。
結論
皆さん、これを期待しています。この投稿は、「どのようなコンピューターを持っていて、その仕様は何なのか」に関するすべての疑問を解消するのに役立ちました。デバイスをアップグレードする予定がある場合、または新しいゲームやアプリケーションのインストールを検討している場合は、すべての情報を収集できます。 上記の方法に従って、マシンのモデル、プロセッサー、搭載されている RAM、利用可能なストレージ容量、GPU に関する関連情報を取得します。
この投稿は役に立ちましたか?コメントスペースでお気軽にご意見を共有してください!
読み取り: 0