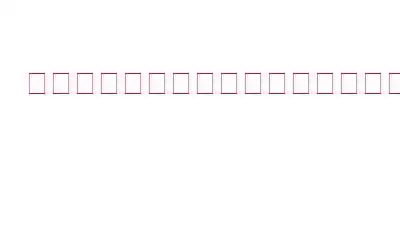ブルー スクリーン オブ デス エラーは、Windows 10 で発生する可能性のある最も深刻な PC の問題の 1 つです。これらの停止コードが発生すると、システムが複数回再起動され、多大な損害を引き起こす可能性があります。したがって、エラーコードを修正することが不可欠になります。できるだけ早く「ATTEMPTED_EXECUTE_OF_NOEXECUTE_MEMORY」を実行してください。この Windows 10 エラー コードが表示される理由と、問題を修復するための最も一般的な修正方法を見てみましょう。
実行不可能なメモリ エラーを実行しようとした原因:
- 問題のあるドライバの実行
- システム ファイルの破損
- マルウェアまたはウイルス攻撃
- RAM の欠陥など
迷惑な Windows 10 停止コード 0x000000FC を取り除く最も効果的な方法!
大多数のユーザーは、正しいデバイス ドライバーを更新することが、「ATTEMPTED_EXECUTE_OF_NOEXECUTE_MEMORY」BSOD エラーを即座に解決する効果的な回避策であることが判明したと報告しています。 。あなたが初心者ユーザーであるか、ドライバーの更新についてあまり知らない人の場合。 Smart Driver Care などの専門的なドライバー アップデーター ユーティリティのサポートを受けることを強くお勧めします。数回クリックするだけで、破損したドライバー、紛失したドライバー、破損したドライバー、古いドライバーを自動的に検出して修復します。 Smart Driver Care について詳しく知りたい場合は、こちらの完全なレビューを参照してください。
興味があるかもしれません内容: Smart Driver Care VS Driver Easy: 最適なドライバー アップデーター ユーティリティはどれですか
{FIXED}: Windows 10 での Attempted_Execute_Of_NoExecute_Memory ブルー スクリーン エラー
ドライバーを最新バージョンに更新すると、おそらく悪質なブルー スクリーン エラーを修正し、顕著なパフォーマンスの向上を提供します。 Windows 10 の停止コード 0x000000FC が続く場合は、以下の回避策を試すことができます。
実行可能な解決策 {修正済み}: 実行不可能なメモリを実行しようとしました 方法 1 - 最新のセキュリティ パッチで Windows 10 を更新して、 Microsoft の最新の製品をすべてインストールするには、[システム設定] > [更新とセキュリティ] モジュールに移動する必要があります。 。 .続きを読む 方法 2 - システム ファイル チェッカーを実行する システム ファイルの破損または欠落は、BSOD エラーが発生する最も一般的な理由の 1 つです。このようなファイルを検索して修復するには: [ファイル名を指定して実行] ウィンドウを起動し、「CMD」と入力して Enter キーを押します。 。続きを読む。方法 3 - 問題のあるソフトウェアとプログラムをアンインストールする 最近インストールしたすべてのソフトウェアとプログラムを思い出してください。 サードパーティ製ソフトウェアをアンインストールして、この Windows 10 停止コードを取得した主な犯人がいるかどうかを確認します。問題のあるアプリを一度に見つけてアンインストールします。 。続きを読む 方法 4 - 故障した RAM を見つけて交換する RAM の故障は、停止コード 0x000000FC などの一般的なブルー スクリーン エラーで立ち往生する大きな原因となる可能性があります。 。 。続きを読む。方法 1 - 最新のセキュリティ パッチで Windows 10 を更新する
ステップ 1 - [スタート] メニューを使用して [設定] メニューに進み、[更新とセキュリティ] モジュールに移動します。
ステップ 2 - 左側のパネルで [Windows Update] をクリックし、右側のウィンドウで [更新プログラムの確認] ボタンをクリックします。最新のアップデートやセキュリティ パッチが利用可能な場合は、安全にインストールされます。
Windows PC で Microsoft の新しい機能や更新された機能の実行が開始されると、次の機能を入手できるようになります。 0x000000FC などの迷惑なストップ コードを削除します。
方法 2 - システム ファイル チェッカーを実行する
ステップ 1 - システムで [ファイル名を指定して実行] ウィンドウを起動します。ショートカット - Windows キー + R を同時に押すことができます。
ステップ 2 - ダイアログ ボックスに「CMD」と入力し、Enter ボタンを押します。新しいコマンド プロンプト ウィンドウから、次のコマンド ラインを実行します。 SFC /scannow
ステップ 3 - Enter ボタンを押して、コマンド プロンプトに、破損したもの、欠落しているもの、すべてのファイルをスキャンして修復させます。
スキャンが完了すると、システムに「Windows リソース保護は整合性違反を検出できませんでした」というメッセージが表示された場合、コンピューターには問題がありません。
必読: Windows 10 でのカーネル モード ヒープ破損エラー
方法 3 - 問題のあるソフトウェアとプログラムをアンインストールする
ステップ 1 - 複数の Windows プログラムとアプリケーションを一度にアンインストールするには、専門のアンインストーラーである Advanced System Optimizer をインストールすることをお勧めします。
ステップ 2 - 一括アンインストール プロセスが完全に手間がかからず、PC の最適化とパフォーマンス向上のモジュールが多数提供され、PC のパフォーマンスを向上させます。新品のように走ります。 Advanced System Optimizer について詳しく知りたい場合は、ここで完全なレビューをチェックしてください!
ステップ 3 - Advanced System Optimizer を PC にインストールして起動します。 d [定期メンテナンス] モジュール > [アンインストール マネージャー] に進みます。
ステップ 4 - 新しいウィンドウが画面にポップアップし、インストールされているすべての Windows プログラムが表示されます。 「最近インストールしたもの」タブに移動し、最近ダウンロードしたプログラムのリストを表示します。特定のアプリケーションがエラーの原因である可能性があると思われる場合は、すぐにアンインストールできます。または、複数のアプリケーションを選択し、[アンインストール] ボタンをクリックして一括で削除します。
これをお読みください: Windows 10、8.1、および 7 でプログラムを完全にアンインストールする 7 つの方法
今すぐ注意してください迷惑なエラー コード 0x000000FC とメッセージ ATTEMPTED_EXECUTE_OF_NOEXECUTE_MEMORY がまだ表示されているかどうかを確認してください。 「はい」の場合は、最後の回避策に進んでください。
方法 4 - 障害のある RAM を見つけて交換する
Windows 10 BSOD エラーが解決しない場合は、RAM を注意深くチェックし、すべてのモジュールをテストすることをお勧めします。不良品が見つかるまで 1 つずつ増やしていきます。すべての RAM モジュールが正しく接続されていることを確認してください。
このトラブルシューティング ガイドは、Windows 10 の迷惑な停止コード 0x000000FC とエラー メッセージ「Attempted_Execute_Of_NoExecute_Memory」を取り除くのに役立ちましたか?以下のコメントセクションで、この問題に対処したあなたの経験全体をお知らせください。
次の記事を読む: Windows 10 でエラー コード 0xc000000f を修正する方法? Windows 10で修正不可能なエラー(停止コード:0x0000124)を修正する主な方法! Windows 10で「マウントできないブートボリューム」エラーが発生しましたか?どうすれば修正できますか?カーネル セキュリティ チェックの失敗 (ブルー スクリーン Windows 10 エラー) に対する 5 つの簡単な修正方法読み取り: 0