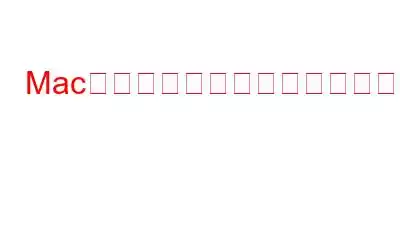新しい Mac を購入しますか、それともデバイスをアップグレードしますか?システムを他の人に渡す前に、Mac のハードドライブを完全に消去することは非常に重要です。ハード ドライブは、写真、ドキュメント、ビデオ、オーディオ、メモ、その他すべてを含むすべての個人データで構成されます。したがって、デバイスを売却するか、友人や家族に数日間貸すことに決めた場合は、誰もあなたのファイルにアクセスできないように、ハード ドライブに保存されているすべてのデータを常に消去する必要があります。
画像ソース: Intego
Mac ハードドライブを消去して工場出荷時のデフォルト設定に戻す方法を知りたいですか?正しい場所に来ました。この投稿では、ハード ドライブ上のすべてを消去し、macOS をデフォルト設定にロードする方法について参照できる完全なガイドについて説明しました。
始めましょう。
こちらもお読みください: Mac のハード ドライブを販売する前に消去する方法
Mac のハード ディスク ドライブを消去する方法
ステップ 1: Time Machine を使用して Mac をバックアップする
よく言われるように、まず最初に!ハード ドライブに保存されているものをすべて削除する前に、すべてのデータのバックアップを作成することが重要です。このようにして、Mac のハードドライブを消去する前に、すべての個人ファイルの安全なコピーを取得できます。
Time Machine を使用して Mac をバックアップするには、次の手順に従います。
上部のメニュー バーにある Apple アイコンから、「システム環境設定」を選択します。
次に、「Time Machine」を選択してデータをバックアップします。
「ディスクの選択」ボタンをタップし、Mac に接続されている内蔵ドライブまたは外付けハードドライブをバックアップする必要があるかどうかなど、バックアップする必要があるハードドライブを選択します。
選択後ディスクにコピーすると、Mac はすべてのデータのコピーの作成を自動的に開始します。このプロセスが完了するまで数分間待ちます。
こちらもお読みください: Time Machine を使用して Mac を復元する方法
ステップ 2: iTunes アカウントの認証を解除します。
Mac ハードドライブを消去するプロセスの次のステップは、iTunes アカウントの認証を解除することです。行う必要があるのは次のとおりです。
Mac で iTunes アプリケーションを起動します。
上部のメニュー バーに進み、「アカウント」を選択します。ここで「認証」を選択し、コンテキスト メニューから「このコンピュータの認証を解除する」オプションをクリックします。
身元を認証するために、Apple は iTunes ID の入力を求めます。そしてパスワード。資格情報を入力し、認証解除を開始します。
こちらもお読みください: Time Machine バックアップが失敗しましたか? Time Machine の問題を解決する 5 つの簡単な方法 (2021)
ステップ 3: iCloud アカウントからログアウトする
iTunes アカウントの認証を解除したら、次のステップは次のとおりです。 Mac から iCloud および iMessage アカウントをログアウトするには、Mac からログアウトします。
上部のメニュー バーにある Apple アイコンをタップし、「システム環境設定」を選択して、「iCloud」をタップします。
画面の左下隅にある「サインアウト」ボタンを押します。
それだけです!
ステップ 4: ハードドライブを再フォーマットします。
さて、Mac ハードドライブを消去する最後のステップです。上記の手順を完了したら、ハードドライブを再フォーマットして、保存されているデータをすべて消去します。ほとんどのユーザーは、「再フォーマット」という用語と混同されることがよくあります。 Apple の用語では、再フォーマットとはハードドライブを消去するプロセスを指します。
注: ここで簡単に注意してください。ハードドライブを再フォーマットすると、ハードドライブに保存されているすべての内容が消去されます。したがって、このプロセスを開始する前に、すべての重要なファイルとデータの安全なコピーがバックアップされていることを確認してください。
データをバックアップした後、次の手順に従ってハード ドライブを再フォーマットしてください。
Mac の電源を切ります。ここで、デバイスを再起動するときに、Command + R キーの組み合わせを押して、Mac をリカバリ モードで起動します。
画像ソース: Guiding Tech
押したままにします。画面に Apple ロゴが表示されるまで、Command + R キーの組み合わせを押します。
Mac がリカバリ モードで読み込まれると、画面に多数のオプションがリスト表示されます。 「ディスクユーティリティ」を選択します。
再フォーマットする必要があるドライブを選択します。その下にある「消去」ボタンを押します。
Apple では、消去プロセスの包括性を選択するための 4 つの異なるオプションも提供しています。希望のオプションを選択して、「消去」をクリックします。
ハードドライブに保存されているすべてのデータが完全に消去されるまで、数分間待ちます。
それで終わりです、皆さん!これは、ほんの数ステップで Mac ハード ドライブを簡単に消去する方法です。
こちらもお読みください: Mac と Windows で外付けハード ドライブを消去してフォーマットする方法
FAQ:
Mac を完全に消去するにはどうすればよいですか?Mac のハードドライブを消去するには、macOS のディスク ユーティリティ機能を使用できます。ただし、Mac を完全に消去する前に、Tim を使用してすべての重要なファイルとデータのバックアップを必ず作成してください。 e マシン。
Mac のハードドライブを消去すると、すべてが消去されますか?はい、Mac ハードドライブを消去すると、デバイスがデフォルトの工場出荷時の設定にロードされ、すべてのファイルとデータが消去されます。ハード ドライブを消去する前に、必ずデータを別のストレージ メディアに転送してください。
Mac ハード ドライブを販売する前に消去するにはどうすればよいですか?まず、Time Machine を使用してデータをバックアップします。次のステップは、iTunes と iCloud アカウントの認証を解除することです。データのバックアップが完了したら、ディスク ユーティリティ ツール (リカバリ モード) を使用してハード ドライブを再フォーマットします。
結論
これで、データを消去する方法に関するガイドは終了です。マックのハードディスク。 Mac のハードドライブを消去する前に、この投稿を参考にしていただければ幸いです。ハードドライブに保存されているコンテンツをすべて消去するのは、思っているほど難しいことではありません。 macOS のディスク ユーティリティ ツールは、再フォーマット プロセスをガイドしてくれるため、非常に役立ちます。
この投稿は役に立ちましたか?コメントセクションでお気軽にご意見を共有してください。
読み取り: 0