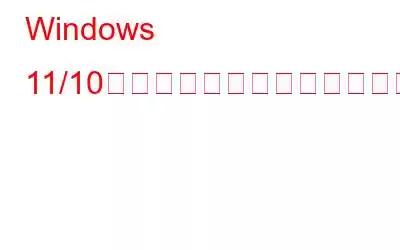Windows 上のいくつかの領域のスクリーンショットを撮ることは、状況を説明するための優れた方法です。私は定期的に Windows ソフトウェアでコンテンツを書いたり作成したりする必要があるので、スクリーンショットを撮ることがよくあります。しかし、私の他の投稿を読んでみると、他の場所をクリックするとすぐに消えるポップアップ メニューのスクリーンショットも撮っていることがわかります。たとえば、Snipping Tool を開いて Windows 検索のスクリーンショットを撮ろうとした瞬間に、Windows 検索が消えてしまいます。
これはほんの一例にすぎません。Windows PC 上で複数のアクティビティやポップアップのスクリーンショットを一体どうやって撮ることができるのでしょうか?答えは、Windows PC でスクリーンショットを遅らせることができるということです。ここでは、スクリーンショットを定期的にスケジュールする非常に効果的な方法について説明します。
こちらもお読みください: スクロール スクリーンショットを撮る方法
Windows でスクリーンショットの時間を計る方法11/10 PC
ここでは、Windows で遅延スクリーンショットを撮る 2 つの方法について説明します。 1 つ目は組み込みの Snipping Tool を使用する方法で、2 つ目はサードパーティのスクリーンショット ツールを使用する方法です。
1. Windows に組み込まれた Snipping Tool
Windows ユーザーであれば、おそらく Snipping Tool が何であるかをご存知でしょう。しかし、通常のスクリーンショットが最も必要とされることが多いため、Snipping Tool を使用してスクリーンショットを遅らせる方法を知っている人は多くありません。 。しかし、ソフトウェア メニューのドロップダウンをキャプチャする必要がある状況ではどうなるでしょうか? Snipping Tool を使用してスクリーンショットの時間を計る方法は次のとおりです –
1. Windows の検索バーに「Snipping Tool」と入力します。
2.画面の右側にある [開く] をクリックします。
3.スクリーンショットを遅らせるには 2 つの方法があります –
- 1 つの方法は、以下に表示されるオプションからいつ切り取るかを選択することです。上のスクリーンショットに示すように、開くか、
- インターフェースから [開く] > をクリックし、[遅延なし] の下のドロップダウンをクリックして、切り取りを行うタイミングを選択します。またはスクリーンショット。
4.ご覧のとおり、期間を選択できるオプションは 4 つあります –
- 遅延なし
- 3 秒で切り取る
- 5 秒で切り取る
- 10 秒で切り取る
時間枠を選択すると、選択したモードに応じて切り取りが行われます。
- Windows モード – スクリーンショット アクティブなウィンドウの部分が取得されます。
- 長方形モード – 長方形の選択範囲が表示されます。
- 全画面モード – 画面全体のスクリーンショットが撮影されます。
- フリーフォーム モード – 画面上でフリーハンドで選択できます。
たとえば、 3 秒で切り取り、長方形モードを選択した場合、+ 新規ボタンをクリックするとすぐに、3 秒後に長方形の選択範囲が表示されます。
作業を高速化するには、時間枠を選択し、Shift + Windows キー + S キーの組み合わせを押して、希望のモードを選択してスクリーンショットを撮ることができます。
こちらもお読みください: Windows 11 でスクリーンショットを撮る方法
2.サードパーティのスクリーンショット ツールを使用する
組み込みの Snipping Tool ではなく、TweakShot Screen Capture などのサードパーティのスクリーン キャプチャ ツールを選択する理由の 1 つは、前者では大量の機能が提供されるためです。スクリーンショットに注釈を付けるオプション。それだけでなく、TweakShot Screen Capture を使用すると、オーディオやマウス コントロールを完全に制御しながら、ビデオを録画することもできます。また、スクリーンショットの遅延に関する限り、以下のスクリーンショットに見られるように、Windows Snipping Tool と比較してより多くのオプションが提供されます –
TweakShot スクリーン キャプチャでスクリーンショットの時間を計る方法 –1. TweakShot Screen Capture をダウンロード、インストールし、実行します。
2.以下のスクリーンショットに示すように、インターフェースから「設定」をクリックします。
3. [設定] ウィンドウが開いたら、[スクリーン ショット] の下の [キャプチャ] をクリックします。
4.右側で、[開始遅延] ドロップダウンをクリックし、希望の時間枠を選択します。
[開始遅延] を選択したら、メイン インターフェイスに戻り、[開始遅延] を選択します。キャプチャしたい領域。以下を選択できます。
- 単一ウィンドウのキャプチャ – アクティブなウィンドウを選択します。
- 領域のキャプチャ – 画面上の選択した領域のスクリーンショットを撮ります。
- 全画面キャプチャ – 画面全体をコンピュータに表示します。
- スクロール ウィンドウのキャプチャ – このモードでは、Web ページ全体、ブラウザ、ドキュメント、またはビューアから隠されている領域をキャプチャできます。
この投稿では、これらの各機能をさらに深く掘り下げ、TweakShot スクリーン キャプチャについて理解することができます。
TweakShot スクリーン キャプチャの画像エディタは注目に値します。
スクリーンショットをキャプチャしたら、TweakShot Screen Capture を使用して、長方形や楕円形のボックス、ステップ、矢印などのインタラクティブな要素を使用してスクリーンショットに注釈を付けるオプションが多数提供されます。機密情報をぼかしたりピクセル化することもできます。これは、Windows Snipping Tool には存在しない機能です。以下のスクリーンショットから、TweakShot Screen Capture の画像エディターを垣間見ることができます –
こちらもお読みください: アクティブ ウィンドウのスクリーンショットを撮る方法
まとめ
Windows 11/10 で時間指定のスクリーンショットを撮る方法がわかったので、以前は不可能だったすべての領域のスクリーンショットを撮ってみましょう。私たちはこのような魅力的で楽しく有益なコンテンツを定期的に作成しているので、この投稿やその他の投稿を WeTheGeek でブックマークしてください。
次の記事:
- 部分的なスクリーンショットを撮る方法
- Windows 10 でスクリーンショットを撮る方法
- 切り取りとスケッチを使用してスクリーンショットを撮る方法
読み取り: 0