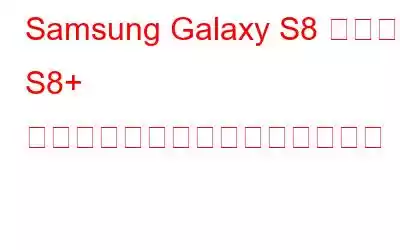携帯電話でスクリーンショットを撮ることは頻繁に行われており、誰もがそれを行っています。ここ何年も、Samsung 製携帯電話でスクリーンショットを撮る従来の方法は同じです。しかし、サムスンは新しいリリースでさらに一歩前進しました。 Galaxy S8 および S8+ の市場投入に伴い、Samsung はスクリーンショットを撮る革新的な方法をいくつか導入しました。
この新しいスマートフォンには十分な機能が導入されているため、スクリーンショットを撮る従来の方法も変わりました。デジタル ホーム ボタンと背面の指紋センサーを使用すると、ホーム ボタンと電源ボタンの組み合わせだけがスクリーンショットを撮影する唯一の方法ではありません。
Galaxy S8 および S8+ でスクリーンショットを撮る方法について混乱していますか?まあ、その必要はありません。 Samsung は、Galaxy S8 および S8+ スマートフォンで簡単にスクリーンショットを撮ることができる、新しくて簡単な方法を考案しました。それらすべてを詳しく見てみましょう。
Galaxy S8 および S8+ でスクリーンショットを撮る
1.古いスタイルの方法
これはスクリーンショットをキャプチャするための昔ながらの方法であり、すべての Android スマートフォンで機能します。その方法は次のとおりです。
以上です。スクリーンショットは、ギャラリーのスクリーンショット フォルダーに保存されます。
2.パーム スワイプ機能を使用する
Galaxy S8+ および S8 でスクリーンショットを撮るもう 1 つの方法は、パーム ジェスチャーを使用することです。その方法については、以下をお読みください:
パーム スワイプ機能は、要件に応じてオンまたはオフにできます。これを行うには、[設定] > [高度な機能] に移動します。 [高度な機能] から [パーム スワイプしてキャプチャ] オプションを見つけます。パーム スワイプしてキャプチャする機能は、ユーザーの意志に応じて簡単にオンまたはオフを切り替えることができます。
3.スクロール キャプチャを活用する
スクリーンショットをキャプチャするもう 1 つの方法は、スクロール キャプチャです。これは、複数の画面をキャプチャする場合に最適な方法です。スクロール キャプチャ機能を使用して Galaxy S8 および S8 + でスクリーンショットをキャプチャする手順は次のとおりです。
はい、とても簡単です。パーム スワイプ機能と同様に、スクロール キャプチャもオンまたはオフにできます。 [設定] > [高度な機能] に移動するだけです。 [スマート キャプチャ] セクションを見つけて、要件に応じてオン/オフを切り替えます。
4. Galaxy S8 スマート セレクトの使用
スマート セレクトは、Samsung Galaxy S8 および S8+ シリーズのもう 1 つの素晴らしい機能で、これを使用すると、正方形や楕円形などのさまざまな形でスクリーンショットを撮ることができます。これだけでなく、スマート選択機能を使用すると、画面セクションを固定したり、GIF をまとめて画面セクションを固定したりすることもできます。方法は以下を参照してください。
形状を選択したら、キャプチャ ページに戻り、選択するセクションのフレームを作成します。要件に応じてフレームのサイズを変更したり、位置を変更したりすることもできます。フレームが最後に完成したら、「完了」をタップします。
スマート選択機能を使用すると、スクリーンショットを撮るだけでなく、さまざまなことができます。データの抽出、データの活用、さらには共有を行うのに役立ちます。
スマートフォン王である Samsung は、最新の Galaxy S8 および S8+ シリーズでスクリーンショットをキャプチャするためのさまざまなオプションを導入しました。今すぐこれらを最大限に活用してください。
読み取り: 0