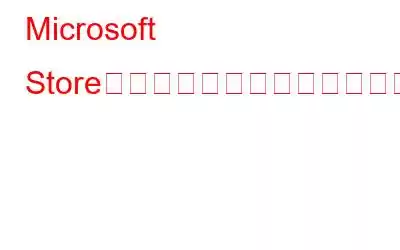Microsoft Store は、お気に入りのアプリ、ゲーム、映画、番組をすべて 1 か所で見つけることができる Windows のマーケットプレイスです。これは、デバイスにアプリやプログラムを安全にダウンロードするために使用できる、Windows OS 上の集中ハブです。
Windows 11 アップデートに伴い、Microsoft Store は大幅なデザインの見直しを受けました。ただし、Windows PC にいくつかのアプリケーションをインストールできず、「再試行、エラーが発生しました」というメッセージが表示されて立ち往生している場合は、私たちがお手伝いいたします。
この投稿では、このエラーをすぐに解決するための解決策をいくつかリストしました。 Windows 11 PC で Microsoft Store が開かない場合、またはアプリの更新やダウンロードが妨げられる場合は、以下にリストされている回避策のいずれかを使用できます。
まずは、いくつかのトラブルシューティングのコツを学びましょう。 「Microsoft Store でエラーが発生しました」ポップアップを取り除くのに役立ちます。
こちらもお読みください: Microsoft Store で発生したエラーを修正する方法
Microsoft ストアでエラーが発生したため、再試行を修正する方法
解決策 1: インターネット接続を確認する
ネットワーク接続の問題は次のような可能性があります。これは、Microsoft Store でアプリをダウンロードする際にエラーを引き起こす可能性がある一般的な原因です。したがって、デバイスが安定した WiFi ネットワークに接続されており、Microsoft Store アプリがスムーズに動作するために十分なインターネット帯域幅を受信していることを確認してください。デバイスのデフォルト設定を変更する前に、WiFi ルーターと PC を再起動してみることもできます。
解決策 2: Microsoft Store を再起動する
ステップ 1: Ctrl + Shift + Escape キーの組み合わせを押して、Windows タスク マネージャー アプリを開きます。 ステップ 2: [プロセス] タブに切り替えます。リストで「Microsoft Store」アプリを探します。それを右クリックし、「タスクの終了」を選択してアプリケーションを終了します。
ステップ 3: PC を再起動し、Microsoft Store アプリを起動し、問題が解決しない場合は確認してください。
解決策 3: Windows ストア アプリのトラブルシューティング ツールを実行する
Windows 11 には、一般的なエラーや問題を修正するために使用できるさまざまな組み込みのトラブルシューティング ツールが用意されています。 WiFi、Bluetooth、プリンター、カメラ、インターネット接続、キーボードなどに関連するバグ。したがって、「Microsoft Store でエラーが発生しました」問題を解決するには、Windows ストア アプリのトラブルシューティング ツールを実行します。行う必要があるのは次のとおりです:
ステップ 1: 設定アプリを起動し、左側のメニューペインから「システム」タブに切り替えます。下にスクロールして [トラブルシューティング] を選択します。
ステップ 2: [その他のトラブルシューティング] を選択します。
ステップ 3 :画面にトラブルシューティングのリストが表示されます。 「Windows ストア アプリ」のトラブルシューティング ツールを探してください。横にある [実行] ボタンをクリックします。
ステップ 4: 画面上の指示に従い、Windows ストア アプリのトラブルシューティング ツールを実行します。
ステップ 5: ジョブが完了したら、Microsoft Store アプリを再起動し、まだエラーがスローされているかどうかを確認します。
解決策 4: Microsoft Store アプリを更新する
ステップ 1: デバイスで Microsoft Store アプリを起動し、左側のサイドバーにある「ライブラリ」アイコンをタップします。
ステップ 2: [更新を入手] ボタンをタップし、最新バージョンの Microsoft Store アプリをデバイスにインストールします。
こちらもお読みください: Microsoft Store に表示されないインストール ボタンを修正する方法
解決策 5: 支払い方法を更新する
Microsoft アカウントを使用している場合古い支払い詳細にリンクされている場合、新しいアプリをダウンロードするときにいくつかのエラーや障害が発生する可能性があります。 Microsoft Store アカウントに関連付けられた支払いの詳細を確認するには、次の手順を実行する必要があります。
ステップ 1: Windows 11 PC で Microsoft Store アプリを起動します。プロフィール アイコンをタップし、[お支払い方法] を選択します。
ステップ 2: 現在のお支払い情報を削除し、[新しいお支払い方法を追加] オプションをタップします。
ステップ 2:
ステップ 3: 必要な情報をすべて入力し、Microsoft Store で依然として「エラーが発生しました」というアラートが表示されるかどうかを確認します。
解決策 6: Web からアプリケーションをダウンロードする
上記の解決策を試しても、まだエラー メッセージを取り除くことができませんか?最後の手段として、Web からアプリをダウンロードしてみることができます。 Microsoft Store を使用する代わりに、公式 Web サイトからアプリをインストールできます。ただし、最終的に不審な Web サイトや疑わしいリンクにアクセスしないように注意してください。常に信頼できるソースからアプリケーションをダウンロードしてインストールする必要があります。
こちらもお読みください: Windows 11 で Microsoft Store エラー 0x80131505 を修正する方法
最後の言葉
「T」問題を解決するための解決策をいくつか紹介します。 Windows 11 で「Microsoft エラーでエラーが発生しました」という問題が発生しました。このエラーにより、Microsoft Store でアプリのダウンロードまたは更新が妨げられている場合は、上記のいずれかの方法を使用してこの問題を解決できます。
どの方法で効果があったのかぜひお知らせください。コメントセクションでお気軽にご意見を共有してください。 Facebook、YouTube、Flipboard、Instagramで私たちをフォローすることを忘れないでください。 >
読み取り: 0