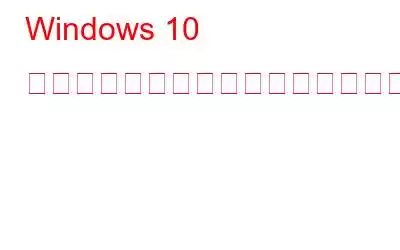Windows 10 でプリンターの問題が発生することは非常に一般的です。ただし、一般的なプリンターのエラーやバグに対処するには、プリンターを削除することが最善の回避策と考えられます。ただし、インストールされているデバイスのリストからプリンターを削除できない場合は、非常にイライラする可能性があります。そうじゃない?
そこで、「Windows からプリンターを削除できない」問題に直面している場合に、この障害を回避できるいくつかの解決策をリストしました。
Windows 10 でプリンター デバイスを削除できない問題を解決する方法
始めましょう。
#1 プリンター サーバーのプロパティを変更します
起動[スタート] メニューの検索ボックスに「コントロール パネル」と入力して Enter キーを押します。
コントロール パネル ウィンドウで、 をタップします。 「デバイスとプリンター」オプションで。 [デバイスとプリンター] ウィンドウで、上部のメニュー バーにある [プリンター サーバーのプロパティ] オプションをタップします。
[プリンタ サーバーのプロパティ] ウィンドウが画面に表示されます。 「ドライバー」タブに切り替えます。
リストからデバイス名を選択し、[削除] ボタンを押して、Windows 10 からプリンターを削除します。 .
こちらもお読みください: Adobe Reader にプリンターが表示されませんか?修正方法は次のとおりです (Windows 10)
#2 プリンター スプーラー サービスを無効にする
「プリンターを削除できない」問題を修正する次の解決策は、プリンター スプーラー サービスを無効にすることです。 Windows のプリンター スプーラー アプリはプリンター ジョブの管理を担当し、デバイスとプリンター サーバー間の接続のセットアップを支援します。プリンター スプーラー サービスを無効にするには、次の簡単な手順に従います。
Windows + R キーの組み合わせを押して、[ファイル名を指定して実行] ダイアログ ボックスを開きます。テキストボックスに「Services.msc」と入力し、Enter キーを押します。
[サービス] ウィンドウで、「プリンタースプーラー」サービス。 Printer Spooler サービスを右クリックし、「停止」を選択します。
管理者権限が制限されているためにサービスを停止できない場合は、次のページに移動する必要がある場合があります。次の場所:
C:\Windows\System32\spool\Printers
「Printers」フォルダーに保存されているデータをすべて削除します。 [サービス] ウィンドウを開き、Printer Spooler サービスを右クリックし、[開始] を選択してサービスを再度有効にします。
こちらもお読みください: 修正方法 Windows 10 のプリンター スプーラー エラー
#3 レジストリ エディターからプリンターを削除します
Windows + R キーの組み合わせを押して、[ファイル名を指定して実行] ダイアログ ボックスを開きます。 「Regedit」と入力して Enter キーを押し、Windows レジストリ エディタを開きます。
次の場所に移動します。
HKEY_LOCAL_MACHINE\SYSTEM\CurrentControlSet\Control\Print\Printers
[プリンター] セクションで、削除する必要があるデバイスの名前を見つけます。それを右クリックして「削除」を選択します。
プリンタ デバイスをレジストリ エディタから削除したら、すべてのウィンドウを終了し、システムを再起動します。
#4 デバイス マネージャーからプリンターを削除する
Windows からプリンターを削除する別の回避策は、デバイス マネージャーからプリンターを手動で削除することです。必要な操作は次のとおりです。
Windows + R キーの組み合わせを押して [ファイル名を指定して実行] ダイアログ ボックスを開き、テキスト ボックスに「Devmgmt.msc」と入力して Enter キーを押します。
デバイス マネージャー ウィンドウで、「印刷キュー」セクションを展開します。 [表示] > [非表示のデバイスを表示] をタップします。
デバイスの名前を見つけて、右クリックして削除します。 。デバイスがデバイス マネージャーから正常に削除されたら、マシンを再起動します。
こちらもお読みください: プリンターの IP アドレスを確認する方法: ステップ バイ ステップ ガイド
#5 ドライバーを更新する
Windows 10 からプリンターを削除できませんか?さて、問題が解決したかどうかを確認するためにプリンタードライバーを更新してみましたか?古いデバイス ドライバや破損したデバイス ドライバも、Windows 10 からプリンタを削除できない可能性があります。デバイス マネージャを使用してドライバを手動で更新するか、短時間で作業を完了できるサードパーティのドライバ アップデーター ツールを使用することができます。
Smart Driver Care ユーティリティ ツールを Windows PC にダウンロードしてインストールします。 Smart Driver Care は、欠落/破損/古いシステム ドライバーをワンクリックで更新できる究極のドライバー アップデーター ツールです。 Smart Driver Care ユーティリティ ツールは、デバイスを徹底的にスキャンして古いシステム ドライバーを探し、Web から最新の更新を取得し、ワンクリックですべてのドライバーを更新できるようにします。
#6 双方向サポートを有効にする
Windows 10 で双方向サポートを有効にすることで、 プリンターのリアルタイム通信能力。 Windows 10 で双方向サポート設定を有効にするには、次の手順に従います。
コントロール パネルを開き、[デバイスとプリンター] を表示します。
削除する必要があるデバイスを選択し、右クリックして [プリンターのプロパティ] を選択します。
[プリンターのプロパティ] ウィンドウで、[ポート] タブに切り替えます。
「双方向サポートを有効にする」オプションにチェックを入れます。
「OK」ボタンと「適用」ボタンを押して、最近の変更を保存します。
こちらもお読みください: Windows 10 でプリンター ドライバーが利用できない問題を修正する方法
結論ここでは、Windows 10 からプリンターを削除する方法をいくつか紹介しました。プリンターの削除で問題が発生した場合は、上記のいずれかの方法を使用して、Windows 10 からそれぞれのプリンター デバイスを削除できます。
この投稿は役に立ちましたか?その他の質問やサポートが必要な場合は、お気軽にコメント欄にご意見をお寄せください。
読み取り: 0