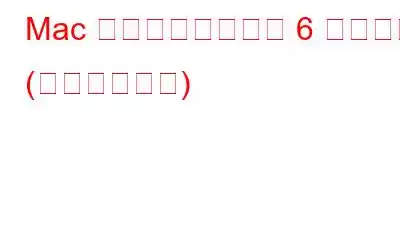スマートフォンやデジタル一眼レフカメラで写真を撮った後、デバイス上にそのまま放置して散らかった状態にすることはありません。 。おそらく、貴重なスペースを節約して、より多くの写真を撮影したり、他のアイテムを保存したりできるように、写真をコンピュータ(Mac または Windows)に転送することになるでしょう。 Android および Windows ユーザーの場合は、コンピュータと Android スマートフォン上の写真を整理するための素晴らしいヒントをいくつか紹介します。
ただし、Mac ユーザーの場合は、このブログ投稿が役立ちます。この投稿のヒントとテクニックに従えば、Mac で写真コレクションを管理するのが簡単になります。
- 必要なときにすぐに写真を見つけることができます。
- 貴重なストレージ容量を節約できます。
- >不要な写真や重複した写真を削除できるようにしましょう。
それでは、さっそく始めましょう –
Mac で写真を整理する最良の方法
始める前に、以下の手順は、Mac で写真を並べ替えるために導入できる理想的なワークフローを示しています。理解しやすいワークフローであれば、どのようなワークフローでも使用できます。
方法 1. アルバムにフォルダーを設定する
毎月または毎年、おそらく数百、さらには数千の時間がかかります。旅行中や、結婚、誕生日などの重要なイベント中、またはその他の場所で、おそらくさまざまな機会に大量の写真を作成します。
すべてのランダムなクリックを 1 か所に送信するだけであれば、おそらくそのようなことはしたくないでしょう。この乱雑な様子を見てください。これらの画像をフォルダーにきちんと分けて、それらにコンテキストを与えてみてはいかがでしょうか?
Mac で写真を整理するために最初にできることの 1 つは、フォルダーを設定することです。 。可能な限り創造的かつ細心の注意を払うことができます。まず年ごとにフォルダーを作成し、次に月ごとにサブフォルダーを追加できます。さらに、特定の機会に撮影した画像を含むサブフォルダーを追加します。
フォルダーを作成するには、マイ アルバム の横にある + をクリックし、 をクリックします。 > フォルダーです。その後、同じプロセスに従ってサブフォルダーを作成できます。
方法 2. スマート アルバムを作成する
ここではアルバム < を扱っているため、 /strong>ここで、スマートな魔法のような動きをしてみてはいかがでしょうか?
Mac の写真アプリにはスマート アルバムを作成する機能があります。何が違うのか気になりますか?通常のアルバムでは、新しいアルバムを作成し、名前を付けて写真を手動でドラッグします。 それに。また、アルバムから写真を手動で削除する必要があります。これは面倒な場合もあります。 スマート アルバムを入力してください。写真は、設定した基準に基づいて自動的に並べ替えられます。
さらに興味深いことがあります。これについては後ほど説明します。まず、新しいスマート アルバムを作成する手順を見てみましょう。
先ほども言いましたが、スマート アルバムには興味深い点があります。つまり、それらは非常にダイナミックであるということです。つまり、ライブラリに新しい写真を追加すると、設定した条件を満たす写真でスマート フォルダも更新されます。
方法 3. 重複写真削除ツールを使用する
Mac で写真を整理するときに、ユーザーがよく遭遇する問題の 1 つは、重複した写真の処理です。また、重複を無計画に削除することはできません。そうは言っても、すべての写真を調べて重複を削除することもできません。
ここで賢明な方法は、重複写真削除ツールを使用することです。 Duplicate Photos Fixer Pro を例に挙げてみましょう。徹底的なスキャンを実行し、数回クリックするだけで、まったく同じ写真や類似した写真を検出して削除できます。重複した写真をグループごとに自動的に配置するため、ワンクリックで各グループの重複写真に自動マークを付けることができます。
Duplicate Photos Fixer Pro を使用して Mac で重複した写真を削除する方法は次のとおりです。
方法 4. 写真管理アプリを使用する
これらの Mac 用写真管理アプリを見てみると、 これらのアプリが制限されているものだけではないことがわかります。写真の整理。これらのツールを使用すると、次のことが可能になります。
- 編集タスクを実行します。
- 画質、タグ、顔、その他の基準に基づいて写真を整理します。
- ある形式の画像を別の形式に変換する
- EXIF 情報を編集し、さらに多くのことを実行します。
方法 5. 写真をバックアップする
何か問題が発生した場合に、少なくともバックアップの形式で代替オプションを用意できるように、時々写真をバックアップすることをお勧めします。 Time Machine を使用することも、Mac 用のバックアップ ソフトウェアを利用することもできます。
最も信頼できるオプションのいくつかがここにリストされています: Mac 用のベスト バックアップ ソフトウェア – iMac オンライン バックアップ ソフトウェア
方法 6. 時々写真を「お気に入り」にする
これは、Mac で写真を整理する優れた方法です。たくさんの写真をお気に入りにすると、大量の写真のコレクションを数枚に減らすことができます。こうすることで、一度に数千枚以上の写真を見る必要がなくなります。
そのため、最も気に入っていて分けておきたい写真に出会ったときは、次のようにします。写真を選択し、上部のバーにあるハートのアイコンをクリックします。画像のサムネイル上にカーソルを置き、左下隅にあるハートをクリックしてお気に入りにすることもできます。
お気に入りの写真にアクセスするには、次のハートのアイコンをクリックします。画面の右上隅をクリックするか、[お気に入り] オプションをクリックします (このオプションは、1 つ以上の写真をお気に入りに追加した場合にのみ左側のペインに表示されます) ).
思い出を整理してシンプルにする旅に出よう
Mac での写真の整理は大いに役立ちます。必要なときにいつでも写真に簡単にアクセスできます。たとえば、あなたが写真編集に興味があり、クライアントや友人から特定の写真の処理を依頼された場合、時間を無駄にすることなく、適切な写真を即座に選択して作業を開始できるでしょう。
それでは、Mac で写真を整理する目的と、写真を整理して整理しておくためにどのようなワークフローに従っているのかを知りたいと思います。以下のコメントセクションでお知らせください。このようなコンテンツをもっと知りたい場合は、WeTheGeek を読み続けてください。
YouTube、Facebook、Pinterestからもお問い合わせいただけます。 >、ツイッター、 そしてインスタグラムです。
読み取り: 6