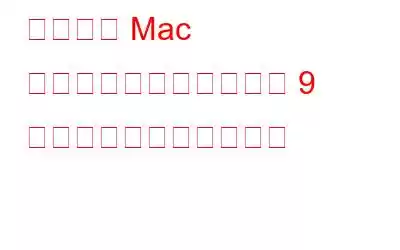Mac のシステム環境設定は、Windows のコントロール パネルによく似ています。この機能を使用すると、Mac 上のあらゆるものをカスタマイズできます。 Dock の位置、Windows やメニューの色や外観の変更、デバイスを保護するためのセキュリティ パラメータの変更など、すべてシステム環境設定で行うことができます。
この記事では、ヒントについて説明します。
注: 一部の設定はシステム環境設定では変更できないため、次の場所にアクセスする必要があります。そのアプリとアプリ内で、設定に移動して変更を加えます。
1. システム環境設定ウィンドウを開く従来の方法を使用する必要はありません –
通常、システム環境設定にアクセスする必要がある場合は、Apple アイコン -> システム環境設定に移動します。次に、カスタマイズする設定ペインに移動します。しかし、もう必要はありません。
アクセスしたい環境設定ペインに直接アクセスできるのに、わざわざシステム環境設定ペインを開く必要はありません。
必要なのは、[システム] を見つけてクリックすることだけです。 Dock 上の設定アイコン。すべての設定のリストを含むメニューが表示され、作業したいものを選択します。
ただし、Spotlight を通じて特定の設定ペインに移動することもできます。コマンドとスペースバーを押すか、Mac のツールバーにある拡大アイコンをクリックして Spotlight を起動します。環境設定ペインの名前を入力すると、完了です。
2. ナビゲーションが簡単 –
場合によっては、複数の設定ペインを変更する必要があります。したがって、従来は、1 つの環境設定に移動してからシステム環境設定に戻り、次に次の環境設定に移動します。今はダメです!
最初の作業が完了したら、もう一方の作業に簡単にアクセスできます。すべて表示アイコンをクリックして押し続けるだけで、個々の設定ペインをすべてリストしたドロップダウン メニューが開きます。
キーボード ショートカットを使用して前後に移動することもできます。
たとえば、前の環境設定ペインに戻り、「Command+[」を使用し、次に進むには「Command+]」を使用する必要があります。
注: >「Command+H」ショートカットを使用してシステム環境設定ウィンドウを非表示にしたり、「Command+Q」ショートカットを使用してアプリを完全に終了したりすることもできます。
3. カスタム キーボード ショートカットの作成 –
- カスタム キーボード ショートカットの作成 –
- ではありません。 環境設定ペインやシステム環境設定自体を起動するためのキーボード ショートカットを作成できるのは素晴らしいことではないでしょうか?これを行うには、次の手順に従います。
- [システム環境設定 > キーボード] に移動します。
- [ショートカット] タブをクリックします。
- 左側から
- 小さな「+」アイコンをクリックします。
- 「アプリケーション」ドロップダウンを開き、「システム環境設定」を選択します。
- [メニュー タイトル] フィールドに、「システム環境設定」というテキストを入力します。
- クリックして [キーボード ショートカット] フィールド内にカーソルを置き、キーボード ショートカットに使用するキーを押します。 .
- [追加] をクリックしてショートカットを作成します。
4. 検索バーの意味は何ですか?
システム環境設定ペインを開くと、右上隅に検索バーがあります。使ったことはありますか?
ご存知のとおり、正確な名前を入力しなくても、タスクを説明する単語をいくつか入力するだけで、環境設定ペインを検索できます。 MacOS では、タスクに関連する特定の環境設定ペインが強調表示されます。
5. システム環境設定ウィンドウをカスタマイズする
システム環境設定アプリは、幅広いオプションで構成されています。さらに、サードパーティのアプリでも、メインのシステム環境設定ウィンドウに独自の項目を追加できます。通常、提供されているすべてのオプションを使用するわけではないため、必要に応じてカスタマイズすることをお勧めします。
環境設定ペインをカスタマイズしても、削除されたオプションが使用できなくなるわけではありません。
1 つ以上の項目を非表示にするには、ツールバーから [表示] > [カスタマイズ] を選択します。ボックスが表示され、横にチェックマークが付いた項目のリストが表示されます。項目を非表示にするには、そのチェック ボックスを選択解除するだけです。
完了したら、[完了] ボタンをクリックして変更を保存します。
6. よりコンパクトなシステム環境設定ウィンドウを入手する
あなたがより整理整頓されている人であれば、システム環境設定アイコンをカテゴリ別に配置できることを知ってうれしいでしょう。
ツールバーから [表示] -> [アルファベット順に整理] に移動するだけです。
[表示] > [カテゴリ別に整理] に移動して、カテゴリに整理することもできます。
7. ツールバーから。 不要な設定ペインを完全に削除します
サードパーティ アプリはその項目をシステム環境設定ウィンドウに追加できますが、その特定のアプリを削除しても、その項目は自動的に削除されないため、引き続き環境設定ペインに表示されます。
したがって、サードパーティのアイテムを削除するには、Control キーを押しながらそのアイテムをクリックし、[削除…] を選択します。
または、この方法を使用して問題を解決することもできます。
- 「Finder」ウィンドウを開きます。
- Mac ツールバーから、「移動 > フォルダに移動」を選択します。
- 検索語「/ライブラリ」を入力します。
- 「設定ペイン」フォルダを開きます。
ここでは、すべてのサードパーティの設定ペインを表すすべてのファイルを取得します。削除するものを見つけて、ゴミ箱にドラッグします。
8.キーボードでシステム環境設定をナビゲートします
システム環境設定をナビゲートします!そうですね、すべてキーボードで行うことができます。
- 元の場所に戻るか、先に進むには、それぞれの Command (?) – [ および Command (?)- ] キーストロークを押します。
- 検索フィールドにカーソルをすばやく配置するには、コマンド (?) – F の組み合わせを押します。
- システム環境設定ウィンドウまたは他のすべてのウィンドウを非表示にするには、コマンド (?) – を押します。 H またはオプション (?) – コマンド (?) – H をそれぞれ使用します。
- アプリを終了するには、OS X のシステム全体の標準のコマンド (?) – Q キーボードの組み合わせを使用します。
9.淡色表示の設定を変更する
すべての設定へのアクセスを全員に許可したいと思う人はいません。システム環境設定では、Mac 上の重要な設定を他の人が変更できないように設定をカスタマイズできます。
変更したい環境設定ペインのオプションが淡色表示または灰色表示されている場合
ロック解除されたペインから移動するか、システム環境設定ウィンドウを閉じると、Mac はロックされていないすべての項目を自動的にロックします。
これらは、すべての Mac ユーザーが知っておくべきシステム環境設定に関するいくつかのコツとヒントです。試してみて、効果があるかどうかをお知らせください。
読み取り: 0