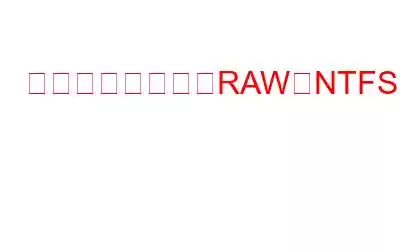ブログの概要 – RAW ドライブで問題が発生した場合は、RAW ドライブを NTFS システムに変換します。データを失わずに RAW を NTFS に変換する最良の方法は、EaseUS Partition Manager を使用することです。
コンピュータのハード ドライブまたは外付けハード ドライブが RAW になると、通常、ドライブ上のデータにアクセスできなくなります。これは、RAW ドライブに Windows 用のファイル システムがないために発生します。そのため、RAW を NTFS に変換することを提案するエラー メッセージが表示される場合があります。
同じエラーが発生した場合は、まずデータにアクセスしてみる必要があります。それができない場合は、RAW を NTFS に変換する必要があります。
通常、ハード ドライブのフォーマットは破損すると RAW に変更され、アクセスできるようにするために Windows がドライブをフォーマットするように指示します。画面上のデータを気にしない場合に限り、画面上の指示に従うことができます。ただし、そうでない場合は、このブログの指示をよく読んで従う必要があります。
このブログでは、いくつかの方法と、ディスク パーティション専用のサードパーティ ツールである EaseUS Partition Manager について説明しました。始めましょう。
RAW フォーマットのハードドライブを修復するにはどうすればよいですか?
まず、ドライブの破損とファイル システム エラーを修復するいくつかの方法をリストしました。ただし、これらの修正がうまくいかない場合は、いつでも次のセクションに進み、EaseUS Data Recovery ツールを使用してデータを保存できます。
方法 1: エラー チェックを実行する
- Windows と E を同時に押して、ファイル エクスプローラーを開きます。
- アクセスできないドライブを見つけて右クリックします。
- プロパティを選択し、ツールをクリックします。
- エラー チェックで、[チェック] をクリックします。
- 次に、「ドライブのスキャン」をクリックします。
これにより、ドライブのエラーがスキャンされ、可能であれば修復されます。プロセスが完了したら、コンピュータを再起動し、ドライブにアクセスできるかどうかを確認します。
注: Windows がドライブのエラーチェックに失敗した場合は、フォーマットするようアドバイスされますが、データが消去されるため続行しないでください。
方法 2: CHKDSK コマンドを実行します:
上記の方法がうまくいかなかった場合、次のステップはハードディスクをチェックしてエラーを分析および診断することです。これを行うには、CHKDSK コマンドを実行する必要があります。そのためには、次の手順に従ってください。
ステップ 1: 検索バーに「CMD」と入力します。 スタートメニュー。 [コマンド プロンプト] を右クリックし、[管理者として実行] を選択します。
ステップ 2: [コマンド プロンプト] タブで、次のコマンドを入力します。
chkdsk /r /f S:
注: S: は RAW フォーマットのドライブです。
CHKDSK コマンドが完了したら、コンピュータを再起動して、実行できるかどうかを確認する必要があります。ドライブにアクセスします。
おそらく、コマンドはまったく機能しない、あるいは実行に失敗する可能性があります。まあ、心配しないでください、まだデータは失われていません。 EaseUS Data Recovery Wizard を使用してデータを取り戻すことができます。
アクセスできないドライブからデータを復元 –まず、EaseUS Data Recovery Wizard を使用して RAW ドライブまたはパーティションから復元する必要があります。これは、EaseUS ブランドのもう 1 つの優れたツールで、破損したドライブ、破損したドライブ、フォーマットされたドライブからデータを回復するのに役立ちます。ここでは、これを使用して RAW ドライブからデータを復元します。以下の手順に従ってください -
ステップ 1: 以下のダウンロード ボタンから EaseUS Data Recovery Wizard をダウンロードします -
ステップ 2 : セットアップ ファイルを実行してインストールを完了し、アプリケーションを起動します。
ステップ 3: RAW ドライブを選択し、[スキャン] をクリックします。
ステップ 4: スキャン結果がツールに表示され、ファイルをプレビューできます。 RAW ドライブの場合は、「その他の失われたファイル」セクションでスキャン ファイルを探します。
ステップ 5: 回復するすべてのファイルを選択し、[回復] ボタンをクリックします。
ステップ 6: データを安全に保つために、回復したファイルを必ず別のドライブまたはディスク パーティションに保存してください。
データを復元したので、ハードドライブに再度アクセスできるようにするために、RAW から NTFS への変換に進む必要があります。 EaseUS Partition Manager または Windows のデフォルトのディスク管理ツールを使用してこれを行うことができます。両方をリストにしました。
EaseUS Partition Manager の使用 –ハードドライブが原因で発生するシステム問題を解決するには、すべての PC に EaseUS Partition Manager などのパーティション マネージャーが必要です。これは、コンピュータの問題を簡単に解決するためのモジュールを多数備えた効率的なソフトウェアです。ディスク パーティションは EaseUS Partition Manager を使用して簡単に管理でき、Windows PC で面倒な手動プロセスに入る必要はありません。さまざまな理由でハードディスクを整理するために、パーティションのサイズ変更、作成、移動、削除、マージ、フォーマットを行うことができます。
ここでは、RAW を使用せずに RAW を NTFS に変換するために使用します。 データの損失。他の方法はドライブのフォーマットに広く機能しており、その場合はデータが失われる可能性があります。ただし、万が一に備えてドライブの完全なデータのバックアップを取ることをお勧めします。手順に従って、EaseUs Partition Manager を使用して Windows 10 で RAW を NTFS に変換する方法を学習しましょう –
ステップ 1: 以下のダウンロード ボタンから EaseUS Partition Manager をダウンロードします –
ステップ 2: アプリケーションをインストールして実行します。
ステップ 3: ツールで RAW パーティションを選択し、右クリックして [フォーマット] を選択します。
ステップ 4: 新しいパーティションを設定し、ファイル システムとして NTFS を選択し、サイズを指定します。
警告メッセージを確認し、[OK] をクリックします。 OK。
ステップ 5: 上部のバーに移動し、[操作の実行] をクリックします。 [保留中の操作] でアクションを選択し、[適用] をクリックします。
これは、EaseUS Partition Manager を使用して RAW を NTFS に変換し、Windows PC の問題を解決する方法のプロセスです。
ディスク管理の使用 –ディスク管理は、ディスク パーティションの管理に役立つ Windows の組み込みツールです。ここでは、Windows 10 で RAW を NTFS に変換するために使用します。以下の手順に従います –
ステップ 1: スタート メニューの検索バーに「ディスクの管理」と入力し、ハードディスクの作成とフォーマットのオプションを開きます。
ステップ 2: ドライブを選択して右クリックし、フォーマットのオプションを選択します。
ステップ 3: 新しいボリュームを設定し、ファイル システムを NTFS に設定します。マーク クイックフォーマットを行います。 [OK] をクリックします。
このようにして、データを保存し、RAW を NTFS 形式に変換して、ハード ドライブを再利用できるようにすることができます。
よくある質問質問 –
Q1.データを失わずに RAW を NTFS ファイル システムに変換するにはどうすればよいですか?
RAW ドライブにアクセスできない場合は、別のファイル システムに変換することをお勧めします。データを失わずに RAW を NTFS ファイル システムに変換するには、いくつかの方法があります。 Windows 10 では、組み込みのディスク管理ツールを使用できますが、タスクを簡素化するために EaseUS Partition Manager を使用することをお勧めします。
Q2. EaseUS Partition Master を使用して RAW を NTFS に変換するにはどうすればよいですか?
EaseUS Partition Manager は、Windows PC 用のパーティション管理ツールです。ソフトウェア上の専用モジュールを使用すると、ドライブ上のファイルシステムを迅速に変換できます。ユーザーは、Windows 10 で RAW を NTFS に変換することを簡単に選択できます。
Q3. RAW ディスクをフォーマットする方法はありますか?
はい、ディスク管理ツールを使用すると、RAW ディスクを簡単にフォーマットできます。しかし、それはデータの損失にもつながります。したがって、EaseUS Partition Managerを使用して問題を解決し、RAWドライブをNTFSドライブに変換することをお勧めします。
まとめ -
システム エラーが原因でドライブにアクセスできない場合は、ドライブをフォーマットするのではなく、ファイル システムを変換できます。 EaseUs Partition Manager は、専用モジュールを使用して RAW を NTFS に簡単に変換するのに役立ちます。これは、変換後にドライブ データにアクセスする最も簡単な方法として提供されます。
この記事が、Windows 10 で RAW を NTFS に変換する方法の学習に役立つことを願っています。この投稿についてのご意見をお待ちしています。もっと便利にしましょう。ご提案やご意見は、以下のコメントセクションでお待ちしております。ソーシャル メディアで記事を共有して、友人や他の人と情報を共有してください。
ご意見をお待ちしています!
Facebook、Twitter、YouTube を利用しています。ご質問やご提案がございましたら、以下のコメント欄にご記入ください。解決策をご連絡させていただきます。私たちは、テクノロジーに関連する一般的な問題の解決策とともに、ヒントやコツを定期的に投稿しています。
関連トピック -
Windows 10 でサービス コントロール マネージャーのエラーを修正する方法
Windows 10 で新しいユーザー アカウントを追加できませんか?解決策は次のとおりです!
Windows 10 でディスク管理が読み込まれませんか?これが解決策です!
Windows でメモリをクリアして RAM を増やす方法
読み取り: 0