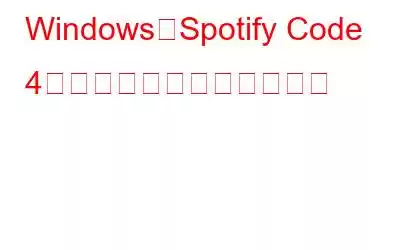音楽のダウンロードとストリーミングに最適な Windows アプリの 1 つは Spotify です。それにもかかわらず、エラー コード 4 により、特定の Spotify 顧客はそのアプリを使用して音楽をストリーミングまたはダウンロードできなくなります。エラー番号 4 の Spotify 接続の問題は、「インターネット接続が見つかりません」というメッセージによって示されます。このブログは、Windows OS を実行しているコンピューターで Spotify の問題コード 4 を解決するのに役立ちます。
こちらもお読みください: Spotify にログインできないエラーを修正する方法
Spotify を修正する方法Windows でのコード 4 接続エラー
1. DNS フラッシュ コマンドを有効にする
DNS キャッシュのフラッシュは、エラー コード 4 に対する確実な修正であることが証明されています。コンピュータでは、ドメイン ネーム システム キャッシュに IP アドレスがローカルに保存されます。 DNS ルックアップのデータは、インターネット ブラウザによってそのキャッシュから取得されます。 DNS キャッシュをフラッシュしてデータを更新できます。コマンド プロンプトまたはファイル名を指定して実行でフラッシュ DNS コマンドを使用すると、DNS キャッシュを消去できます。
こちらもお読みください: Spotify で新しいポッドキャスト エピソードを自動的にダウンロードする方法
2. Spotify の HTTP オプションを選択します
利用可能な多数のプロキシ設定の 1 つを選択することで、Spotify がインターネットに接続する方法をカスタマイズできます。レポートによると、問題コード 4 はプロキシ設定を HTTP に切り替えることで修正できるとのことです。 Spotify では、以下に示すように HTTP オプションを選択できます。
ステップ 1: Spotify アプリを起動します。
ステップ 2:
strong>Spotify のメニューを表示するには、アプリの上部にあるユーザー名ボタンをクリックします。ステップ 3: Spotify の選択肢を表示するには、[設定] を選択します。
ステップ 4: プロキシ タイプのドロップダウン選択から HTTP を選択します。
ステップ 5: 適用するには、[アプリの再起動] を選択します。
こちらもお読みください: プレミアムなしで Spotify プレイリストをダウンロードする方法
3.レジストリを調整する
数人の Spotify ユーザーによると、レジストリの DWORD 値を変更するとエラー 4 が修正されたそうです。これらのユーザーは、最初は無効になっていたコンピューター上の EnableActiveProbing DWORD の値を変更しました。レジストリの変更を使用してエラー コード 4 を修正する手順は次のとおりです。
ステップ 1: Win + R を押して [実行] ボックスを開きます。
ステップ 2: テキスト ボックスに「Regedit」と入力し、Enter キーを押します。
ステップ 3: UAC プロンプトが表示されたら、[はい] をクリックします。
ステップ 4: 次のパスに移動します:
コンピュータ\ HKEY_LOCAL_MACHINE\SYSTEM\CurrentControlSet\Services\NlaSvc\Parameters\Internet
注: 上記のパスをコピーして、Windows のアドレス バーに貼り付けることができます。レジストリ エディターに続いて Enter キーを押します。
ステップ 5:レジストリ エディターの右側のパネルで EnableActiveProbing DWORD を見つけて右クリックします。
ステップ 6: コンテキスト メニューから [変更] を選択し、[値のデータ] ボックスに 1 を入力します。
ステップ7: [OK] をクリックしてレジストリ エディタを終了します。
ステップ 8: PC を再起動し、Spotify の問題が解決されたかどうかを確認します。
こちらもお読みください: Spotify がインターネットに接続できない問題を解決する 6 つの方法
4.Spotify を再インストールする
Spotify を再インストールすると、少なくともプログラムの最新バージョンを使用していることが保証されますエラー コード 4 の未確認の原因を解決する可能性があります。アプリを再インストールすると、Spotify プレイリストがすべて削除されるため、保存したいプレイリストはバックアップし、後で復元する必要があります。次に、以下の手順を実行して Spotify を再インストールします。
ステップ 1: Win + S キーを押して検索ボックスを開き、「プログラムの追加と削除」と入力します。
ステップ 2: [最良一致の結果] をクリックします。
ステップ 3: PC にインストールされているすべてのアプリケーションのリストが表示されます。
ステップ 4: Spotify を探してクリックします。 [アンインストール] ボタンが表示されるので、それをクリックし、画面上の指示に従います。
ステップ 5: アンインストール プロセスが完了したら、公式 Web サイトにアクセスする必要があります。
ステップ 5:
ステップ 6: [ダウンロード] ボタンをクリックし、ダウンロードが完了するまで待ちます。
ステップ 7: 実行可能ファイルをダブルクリックします。ダウンロードしたファイルを選択し、指示に従って Spotify をインストールします。
こちらもお読みください: Windows 10 PC で Spotify Web プレーヤーが動作しない問題を修正する方法
問題を修正する方法についての最後の言葉Windows での Spotify コード 4 接続エラー。
この記事の Windows トラブルシューティング テクニックの少なくとも 1 つは、コンピューター上の Spotify の問題コード 4 の修正に役立つ可能性があります。これらはエラー 4 の最も一般的な原因に対処するものであり、ユーザーによって確認された解決策です。アプリとの接続の問題が解決したら、Spotify が提供する最高のオンライン音楽やラジオをお楽しみいただけるようになります。
その旨ご連絡ください。 質問やアドバイスがあれば、彼は以下にコメントしています。喜んで解決策を提供させていただきます。私たちは、一般的な技術関連の問題に対するアドバイス、トリック、解決策を頻繁に公開しています。 Facebook、Twitter、YouTube、Instagram、Flipboard でも私たちを見つけることができます。 > および Pinterest。
推奨読書:
- Windows の起動時に Spotify が開かないようにする方法
- 作成方法Spotify の秘密のプレイリスト
- Spotify Kids: 子供向けアカウントの設定と管理方法
読み取り: 0