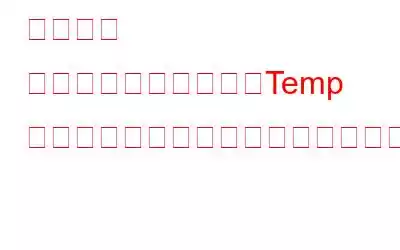Windows は素晴らしいデバイスで、コンピュータの管理に必要なツールがすべて組み込まれています。
ツールの 1 つがディスク クリーンアップです。ディスク クリーンアップを実行すると、システムに蓄積された不要なファイルのリストが取得され、システムから簡単に削除できます。しかし、本当にコンピュータ上のすべてのジャンク ファイルが削除されるかどうか疑問に思ったことはありますか?簡単に言うと、そんなことはありません! 7 日以上経過した一時ファイルのみが削除されます。
しかし、コンピュータからすべての一時ファイルとジャンク ファイルを削除したい場合はどうすればよいでしょうか?最新のファイルが届くまでさらに 7 日間待ちますか?もちろん違います!良いニュースは、必要に応じていつでもすべての一時ファイルを削除できることです。
こちらもお読みください: システムを最適化する 10 のベスト PC クリーナー ソフトウェア
この投稿では、次の手順について説明します。問題を解決するための詳細な手順を説明します。
注: 何をしているのかわからない場合は、次の手順に従わないでください。
その理由ディスク クリーンアップによってすべてのファイルが削除されるわけではない
アプリケーションを実行すると、常に一時ファイルが作成されます。アプリケーションの実行中にファイルを保存するのに役立ちます。保存されているファイルは、現在編集中または作業中のファイルである可能性があります。次にアプリケーションを開いたときに、より速くアプリケーションにアクセスするために必要なキャッシュ ファイルだけです。ほとんどのアプリケーションは、一度閉じるとクリーンアップされますが、その機能は十分ではありません。システムを乱雑にすることが目的ではありませんが、ファイルが蓄積されるとストレージが肥大化して、新しいものを保存するスペースがなくなってしまいます。
ファイルはアプリケーションによって頻繁に使用されるため、Windows はファイルを削除できるかどうか判断できません。そのため、ディスク クリーンアップは 7 日より古いファイルをクリーンアップします。
注: 平均的なユーザーの場合、レジストリ エディタは Windows OS の重要な部分であり、システムに損傷を与える危険性があるため、いじらないことをお勧めします。
こちらもお読みください: 10 Windows PC を最適化する最高のレジストリ クリーナー ソフトウェア
ディスク クリーンアップで 7 日より新しいファイルを削除するように設定を変更する:
何かをする前に、仕事が終わったら毎日コンピュータをシャットダウンする習慣をつけましょう。 。すでに実行している場合は、値を 7 日からおそらく 2 日に簡単に変更できます。まあ、どの値を選択するかは完全にあなた次第です。そのため、次の手順に従ってください。
1.デスクトップの検索ボックスに移動します。検索ボックスは [スタート] メニューの近くにあります。
2.検索ボックスに「regedit」と入力し、選択します レジストリ エディタ。
3.アプリによるデバイスへの変更を許可するかどうかを尋ねるプロンプトが表示されます。[はい] を選択します。
レジストリ エディターが開き、次のパスに移動します。
HKEY_LOCAL_MACHINE\SOFTWARE\Microsoft\Windows\CurrentVersion\Explorer\ VolumeCaches\Temporary Files
4.そこに移動すると、ペインの右側に一時ファイル フォルダーの詳細が表示されます。
こちらもお読みください: Windows 用のベスト重複ファイル検索ツール 10 選
5. [最終アクセス] を見つけて右クリックし、[変更] を選択して値を変更します。
6. そこに入力された値は 7 なので、2 にします。
7. 次に、変更が影響するかどうかを確認するために、レジストリ エディターを閉じ、[スタート] メニューの近くの検索ボックスに再度移動し、「%temp%」と入力します。
8. 一時フォルダーが画面上に開きます。新しいファイルを削除してみてください。
この方法で、ディスク クリーンアップ ツールで一時フォルダーからすべてを削除できます。試してみて、うまくいったことをお知らせください。
読み取り: 0