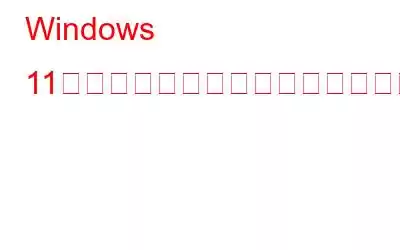メモ帳は、当初から Windows のすべてのバージョンに含まれているシンプルなテキスト エディタです。これは、すばやくメモを書き留めたり、ToDo リストを作成したり、ファイルに変更を加えたりする必要がある多くの人にとって頼りになるアプリケーションです。メモ帳はシンプルですが、依然として強力なツールであり、Windows 11 では、ダーク モードを有効にする機能を含む更新プログラムを受け取りました。この記事では、Windows 11 でメモ帳のダーク モードを有効にする方法を説明します。
Windows 11 でメモ帳のダーク モードを有効にする
最新バージョンの Windows では、ユーザーは次のことを行うことができます。 Windows 10 のときと同じように、ダーク モードのメリットを享受できるようになりました。そのため、Windows 11 を使用していて、メモ帳でダーク モードを有効にしたい場合は、いくつかのオプションから選択できます。 Windows 11 システムのメモ帳でダーク モードを有効にしてカスタマイズする方法は次のとおりです。
追加のヒント
ライターのヒント: PC は最新の OS ビルドで実行されており、変更を続行する前に必要なアップデートがすべてインストールされています。
1. Windows 設定を通じてメモ帳でダーク モードを有効にする
システム全体のダーク モードを好むユーザーのために、Windows 11 では設定を変更して、メモ帳を含むダーク モードをサポートするすべてのアプリでダーク モードを有効にすることができます。 Windows のダーク モード設定を調整すると、システム全体で一貫性のある一貫した外観を楽しむことができます。
- キー I を押しながら Windows キー を押します。 をクリックして Windows の設定を開きます。
- 次に 個人設定 をクリックします
- ペインの右側で、[カラー] をタップします。
- [カラー] ページで、ドロップダウンをタップします。 モードの選択 のすぐ前にある矢印アイコン
- 次に、ドロップダウン メニューから ダーク を選択します。
システム全体のダーク モードを有効にすると、変更はメモ帳を含む互換性のあるすべてのアプリケーションに適用されます。 Windows 11 システム全体でダーク モード エクスペリエンスをお楽しみください。
2.メモ帳の設定を通じてメモ帳のダーク モードを有効にする
メモ帳アプリケーションのみでダーク モードを有効にしたい場合は、次の簡単な手順に従ってください:
- デスクトップ上の任意の場所を右クリックし、ドロップダウン メニューから [新規] をタップします。そしてテキスト D をクリックします。 ドキュメントをクリックしてメモ帳アプリを開きます。
- 右上隅の歯車 (設定)
- 次にアプリのテーマを選択します
- 次に、指定されたオプションから ダークを選択します。
こちらもお読みください: Windows でメモ帳が開かない11?これらの解決策をお試しください!
まとめ
Windows 11 のメモ帳でメモ帳ダーク モードを有効にすることは、わずか数ステップで完了できる迅速かつ簡単なプロセスです。ダーク モードを有効にすると、より快適に作業でき、目の疲れが軽減され、メモ帳にモダンでスタイリッシュな外観が与えられます。
Windows に関連するその他の記事、トラブルシューティング ガイド、ヒントとテクニックについては、こちらをご覧ください。 、Android、iOS、macOS の場合は、
次の記事をご覧ください: Windows 11 がダーク モードでスタックしますか?これが修正です! (5 つの解決策)
読み取り: 0