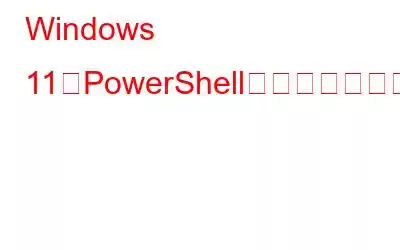コマンド プロンプトと同様に、Windows PowerShell は、基本的なトラブルシューティングを実行したり、スクリプトを使用して複雑なタスクを自動化したりするために使用できる便利な Windows ユーティリティです。 Windows PowerShell を使用して、ソフトウェアやハードウェアのインストール、構成、削除などの基本的なシステム管理タスクを実行できます。システム管理者は、PowerShell アプリを使用して Windows オブジェクトと対話したり、単純なユーティリティを実行したりできます。 PowerShell は、さらに機能が追加されたコマンド プロンプトの高度なバージョンと考えることができます。
画像ソース: Tech Republic
最近 Windows 11 にアップグレードされました。 ?閉じるボタンを押しても、PowerShell アプリが繰り返しポップアップ表示され続けますか?まあ、はい、それは迷惑に聞こえます。これは生産性を妨げるだけでなく、Windows デバイスに根本的な問題があることを示している可能性があります。この不具合を修正する方法を知りたいですか?正しい場所に来ました。
この投稿では、Windows 11 で「PowerShell がポップアップし続ける」問題を解決するために使用できるいくつかの解決策をリストしました。
始めましょう。
こちらもお読みください: Windows 11/10 で動作しないコマンド プロンプトを修正する方法
PowerShell がポップアップし続ける問題を修正する方法Windows 11
解決策 1: スタートアップ項目リストからアプリを削除する
起動時に実行中の PowerShell アプリを削除することで、問題。行う必要があるのは次のとおりです。
Ctrl + Shift + Escape キーの組み合わせを押して、Windows でタスク マネージャー アプリを起動します。 「スタートアップ」タブに切り替えます。
リストから「Windows PowerShell」を選択し、「無効にする」ボタンをクリックします。
次のステップWindows PowerShell アプリをスタートアップ フォルダーから削除することです。これを行うには、Windows + R キーの組み合わせを押し、テキスト ボックスに「shell:startup」と入力します。 Enter キーを押します。
新しいウィンドウが画面に表示されます。 PowerShell アイコンを右クリックして削除します。
こちらもお読みください: Windows 11 を高速化してパフォーマンスを向上させる方法 (15 の方法)
解決策 2: タスク スケジューラを確認する
タスクバーにある検索アイコンをタップし、「タスク スケジューラ」と入力して Enter キーを押します。
[タスク スケジューラ] ウィンドウで、アクティブなタスクとプロセスを探します。
画像ソース: Guiding Tech
PowerShell に関連するタスクが表示された場合、それを右クリックして「Disa」を選択します
こちらもお読みください: Windows コンピュータで PowerShell によって削除されたファイルを回復する方法
解決策 3: SFC および DISM コマンドを実行する
タスクバーに配置された検索アイコンをタップし、「コマンド プロンプト」と入力し、「管理者として実行」を選択してアプリを管理者モードで読み込みます。
さて、まず DISM を実行します。 (ディスク イメージのサービスと管理) Windows イメージをサービスするコマンド。コマンド プロンプト ターミナルで、以下のコマンドを同じ順序で 1 つずつ実行します。
DISM /Online /Cleanup-Image /CheckHealth
DISM /Online /Cleanup-Image /ScanHealth
DISM /Online /Cleanup-Image /RestoreHealth
これらのコマンドが実行されたら、SFC スキャンを実行します。システム ファイル チェッカー (SFC) は、破損したシステム ファイルと設定をスキャンして復元するのに役立つ便利な Windows ユーティリティです。 SFC コマンドを実行するには、次のコマンドをコピーしてウィンドウに貼り付け、Enter キーを押します。
sfc/scannow
スキャン プロセスが完了したら、デバイスを再起動します。
こちらもお読みください: Windows 10 で Powershell を使用してファイルを圧縮/解凍する方法
解決策 4: システム メンテナンス トラブルシューティング ツールを実行する
Windows 11 PC でコントロール パネル アプリを起動します。ここで、「表示方法: 大きなアイコン」をタップします。
「トラブルシューティング」をタップします。
「システムとセキュリティ」の下にある「メンテナンス タスクの実行」オプションをクリックします。
画面上の指示に従って、システム メンテナンスのトラブルシューティング ツールを実行します。トラブルシューティング ツールを実行した後、デバイスを再起動し、問題が継続するかどうかを確認します。
解決策 5: デバイスのウイルスまたはマルウェアをスキャンする
上記の回避策を試しましたが、問題が解決しませんでした。 「Windows PowerShell がポップアップし続ける」問題を解決するにはどうすればよいですか?そうですね、ポップアップが繰り返し表示される場合は、Windows PC がウイルスまたはマルウェアに感染している可能性がわずかにあります。デバイスのウイルスやマルウェアをスキャンするには、マシン上でディープ スキャンを実行する包括的なセキュリティ スイートをインストールすることをお勧めします。
Windows PC に Systweak Antivirus をダウンロードしてインストールします。システムにウイルスやマルウェアが 100% 存在しないことを確認します。 Systweak Antivirus は、一流のセキュリティ機能、ウイルス、マルウェア、スパイウェア、アドウェア、トロイの木馬、ゼロデイ エクスプロイトなどに対するリアルタイム保護を提供します。この気の利いたセキュリティ パッケージには、USB スティック保護、WiFi ネットワーク セキュリティなどの追加特典も付属しています。 パフォーマンスの最適化、ランサムウェア保護、年中無休のテクニカル サポートなど。
デバイスのウイルスやマルウェアをスキャンするには、Windows PC に Systweak Antivirus アプリをダウンロードします。ツールを起動し、[今すぐスキャン] ボタンを押して開始します。
結論
「Windows 11 で PowerShell がポップアップし続ける」問題を解決するための簡単な解決策をいくつか紹介します。したがって、PowerShell が自動的に起動して常に煩わしい場合は、これらの解決策のいずれかを使用してポップアップを取り除くことができます。どの方法で効果があったのかぜひお知らせください。コメントセクションでお気軽に提案を共有してください。
ソーシャルメディアで私たちをフォローしてください –
読み取り: 0