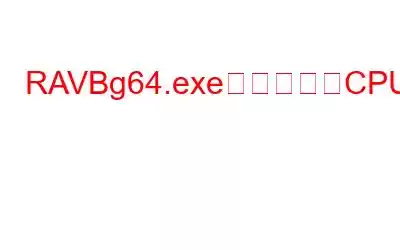タスク マネージャーは、バックグラウンドで実行されているプロセスとアプリケーションに関する情報を提供するシステム モニターです。システムが不正動作を開始したりフリーズしたりしない限り、タスク マネージャーを開いてこれらのプロセスを確認することはありません。ただし、次のような問題が発生した場合は、
- インターネット接続が不安定
- ポップアップが多すぎる
- PC のパフォーマンスが遅い
- 継続的なシステムのフリーズなど、リソースを大量に消費するプロセスを探すことは必須です。
Ctrl + Shift+ Esc キーを押してタスク マネージャーを開くと、RAVbg64.exe の実行に最大 2 分かかることがわかります。リソースの 60% です。どうしますか?
高い CPU 使用率を修正するか、ファイルが正規のものかウイルスかを確認してみますね?
それでは、やってみましょう。 RAVBg64.exe の詳細と、それによって引き起こされる高い CPU 使用率を遅滞なく修正する方法について説明します。
RAVBg64.exe とは何ですか?
RAVBg64 .exeはRealtek High Definition Audioコーデックに関連するプロセスです。このプロセスはバックグラウンドで実行され、PC 上のオーディオをサポートします。プロセスを無効化または終了すると、システム上の音声が妨げられます。ただし、プロセスが十分な CPU パワーを消費する場合には問題があるようです。したがって、最初にファイルの場所を確認し、ドライバーを更新し、マルウェアやウイルス感染がないかシステムをチェックし、その他のクリーニング操作を実行する必要があります。
このために、強力なシステム調整ツールである Advanced System Optimizer を使用することをお勧めします。このツールは、ドライバー アップデーター、システム プロテクター、ディスク チェッカー、オプティマイザー、ジャンク ファイル クリーナー、およびさまざまな機能を提供します。
ツールをダウンロードしてインストールするには、ここをクリックしてください。
これに加えて、Advanced System Optimizer の包括的なレビューを読むことができます。
RAVBg64.exe プロセスのファイルの場所プロセスは通常、次のプログラム ファイルにあります。 Realtek\Audio\HDS フォルダー。上記の場所にあるかどうかを確認するには、タスク マネージャーに進みます。これを開くには、Ctrl + Shift + Esc キーを押します。 [プロセス] タブをクリックし、RAVBg64.exe を探し、右クリックし、ファイルの場所を開きます。上記の場所にリダイレクトされれば、すべて問題ありません。ただし、他の場所もいくつかオープンします。ファイルが感染している可能性があるため、すぐに対処する必要があります。
Windows で RAVBg64.exe を修復する方法
RAVBg64.exe を修復するには、以下のトラブルシューティング手順に従ってください。 :
方法 1: Realtek オーディオ ドライバーを更新する
RAVBg64.exe が継続的に十分な CPU パワーを消費する場合は、更新してみてください。 Realtek ドライバー。ドライバーはハードウェアやオペレーティング システムとの通信に役立つため、ドライバーが古い場合や互換性がない場合に問題が発生する可能性があります。ドライバーを更新するには、Advanced System Optimizer が提供する Driver Updater モジュールを使用するか、手動で行うことができます。
注: ドライバーを更新するには、管理者としてログインする必要があります。 .
Advanced System Optimizer を使用してドライバーを更新する方法
1. Advanced System Optimizer をダウンロード、インストール、起動します。
2. [Windows オプティマイザー] > [ドライバー アップデーター] をクリックします。
3.スキャンを実行し、Realtek HD Audio ドライバーを更新します。
これは、オペレーティング システムのバージョン、モデル番号などの情報を収集する必要がないため、ドライバーを更新する最も迅速かつ簡単な方法です。
ただし、ドライバーを手動で更新する場合は、次の手順に従ってください。
ドライバーを手動で更新する方法
1. Windows + R を押します
2. 「devmgmt.msc > ok」と入力します。
3.次に、サウンド、ビデオ、ゲーム コントローラセクションを展開します。
4. Realtek オーディオ ドライバーを探して右クリック > ドライバーの更新 > オーディオ ドライバーの更新
5. PC を再起動します。
これにより、問題が解決されるはずです。
方法 2: Realtek オーディオ マネージャを無効にする
直面している問題は Realtek のオーディオ マネージャに関連しているため、ソフトウェアを起動時に無効にすることをお勧めします。これを行うには、以下の手順に従います。
1.上記の手順を使用して、デバイス マネージャーに移動します。
2. Realtek オーディオ ドライバー を探します。 Realtek オーディオ ドライバー > デバイスを無効にするを右クリックします。
または、msconfig から無効にすることもできます。これを行うには、以下の手順に従います。
1. Windows + R を押します。
2. 「msconfig > Ok
3.」と入力します。 [スタートアップ] タブをクリックします。
4. Realtek オーディオ マネージャー のチェックを外します。
これにより、CPU が通常の状態に戻ります。
方法 3: 新しいレジストリ値を追加する
これは、RAVBg64.exe を無効にする必要がないため、最も安全な方法です。これに従うと、問題を引き起こしていた無効なレジストリ キーがすべて解決されます。これに加えて、Advanced System Optimizer が提供するレジストリ クリーナー モジュールを使用することもできます。
新しいレジストリ値を追加する方法
警告 : レジストリを手動で変更することはお勧めしません。ただし、警告を無視して続行する場合は、自己責任で行ってください。
次にシステムを確認します。 RAVBg64.exe エラーは解決されるはずです。キーを作成する前に、必ず各手順に従ってください。ただし、Advanced System Optimizer が提供するレジストリ クリーナーを手動で使用したくない場合は、これですべてです。
これですべてです。これらの手順を使用すると、RAVBg64.exe が原因で発生する高い CPU 使用率を簡単に修正できます。適用した手順とその理由をコメント欄でお知らせください。
よくある質問Q1. RAVBg64.exe とは何ですか?
RAVbg64.exe は、Realtek High Definition Audio コーデックの一部である信頼できるソフトウェア要素です。このファイルは、C:\Program Files > \Realtek\Audio\HDA フォルダにあります。
Q2. HD オーディオ バックグラウンド プロセスとは何ですか?
HD オーディオ バックグラウンド プロセスは、Realtek High Definition Audio に関連するプロセスであり、Windows でのオーディオ機能に役立ちます。
Q3. Realtek HD オーディオ マネージャーを無効にできますか?
はい、無効にすることはできますが、Windows PC のオーディオに問題が発生する可能性があるため、無効にすることはお勧めしません。
Q4. HD オーディオ バックグラウンド プロセス RAVBg64.exe プログラムは何をしますか?
HD オーディオ バックグラウンド プロセスは、オーディオの動作をサポートします。この実行可能ファイルは Realtek High Definition Audio に関連しています。
Q5. Realtek HD オーディオ マネージャーは起動時に実行する必要がありますか?
それはユーザーの要件によって異なります。ただし、RAVBg64.exe が原因で CPU 使用率が高くなる場合は、起動時に RAVBg64.exe を無効にすることをお勧めします。これは、システム パフォーマンスの遅延につながる不要な CPU 使用率を修正するのに役立ちます。
読み取り: 0