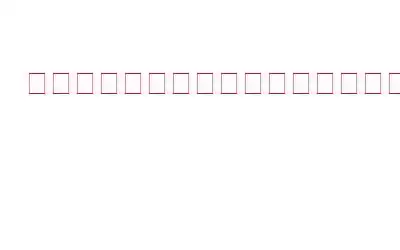初めてメールに署名したとき、ユーザー名とパスワードは 1 つだけでした。 10 年後、私は電子メール、アプリ、銀行取引、クラウド サービス、Netflix などのオンライン アカウントを 100 個以上持っています。これは、100 個を超えるユーザー名とそれに続くパスワードを持っていることを意味します。普通の人間はこれらすべてを覚えておくことはできませんが、私のブラウザのおかげで、それらはブラウザのデフォルトのパスワード マネージャーに保存されているため、まったく覚えておく必要がありません。
しかし、これが実際のパスワードです。最近、インターネットサーフィン中に次のことを発見しました。
ブラウザの Cookie を盗み、ハッカーが Web アクティビティをリモートで制御できるようにする新しいマルウェアに注意してください。
Microsoft Edge が他のブラウザから許可なくデータをインポートしているのを発見
Microsoft の新しい Chromium ベースの Edge ブラウザが許可なく Firefox からデータを盗んでいると伝えられています
Google Chrome の使用を突然やめなければならない理由
画像提供: ForbesWhen I私は最初にデータ侵害について調べていて、これらの見出しに出会ったとき、背筋に震えが走り、ショックを受けました。ただし、プライバシーの維持はあなたの手の中にあり、できることはたくさんあるので、それは思っているほど悪いことではありません。インターネット上でプライバシーを維持し、情報を安全に保つには、さまざまな側面があります。
今日は、ブラウザーによって収集される情報の特定の側面を 1 つ取り上げたいと思います。私たちが使用するすべてのブラウザは通常無料で提供されており、すべての認証情報を保存するパスワード マネージャーが組み込まれています。はい、これにより作業が簡単になりますが、同時に、すべてのユーザー名とパスワードが保存されるため、もはや安全ではないと思います。そこで、Chrome、Firefox、Edge でデフォルトのパスワード マネージャーを無効にする手順を説明し、サードパーティの安全な保管庫のような TweakPass を選択することをお勧めします。
デフォルトの Google Chrome パスワード マネージャーを無効にする方法?
世界中で最も人気があり広く使用されているブラウザである Google Chrome ブラウザを使用している場合は、デフォルトで有効になっている Google Chrome パスワード マネージャーを使用する必要があります。無効にするために従う必要がある手順は次のとおりです。
ステップ 1: Chrome ブラウザを起動して、右上隅にある 3 つの水平ドットをクリックします。
ステップ 2: ドロップダウン メニューから [設定] を選択します。
ステップ 3: [自動] を見つけます。 [設定] タブの左側のパネルに入力してクリックします。
ステップ 5: さらに、自動サインインもオフになっていることを確認してください。
これで、Google Chrome パスワード マネージャーが無効になり、認証情報が保護されました。
デフォルトの Mozilla Firefox パスワード マネージャーを無効にする方法は何ですか?
Mozilla Firefox パスワード マネージャーの場合、手順は若干異なります。
ステップ 1: まず Mozilla Firefox を開き、新しいタブで右上の 3 本の水平線をクリックします。
ステップ 2: ドロップダウン メニューが表示されるので、[オプション] をクリックする必要があります。
ステップ 3:
strong>新しいタブが開き、左側のパネルで [プライバシーとセキュリティ] をクリックします。ステップ 4: [ログインとパスワードを保存するかどうかを確認する] を見つけます。
ステップ 5: Firefox ブラウザでは、ユーザーが例外を追加し、選択したいくつかのサイトのパスワードを保存できます。ブラウザにパスワードを保存させたくない場合は、このセクションを空のままにすることを選択できます。
プロセスは最終的に完了し、Mozilla Firefox パスワード マネージャーは間もなく認証情報を保存しなくなります。
デフォルトの Microsoft Edge パスワード マネージャーを無効にする方法
最後に、驚くべきことに Chromium ベースのまったく新しい Microsoft Edge を使用している場合は、次の手順に従って Microsoft Edge パスワードを無効にする必要があります。
ステップ 1: Edge ブラウザを開き、ブラウザの右上隅にある 3 つの縦のドットをクリックします。
ステップ2: ドロップダウン メニューから [設定] を選択します。
ステップ 3: 次に、左側のペインにある [プロファイル] タブをクリックし、続いて [パスワード] をクリックします。
ステップ 4: 次に、[パスワードの保存を提案] の横にあるトグル スイッチを左にスライドさせてオフにします。
これにより、Microsoft Edge パスワード マネージャーがオフになります。
ボーナス機能: Tweak Pass – 最も安全なパスワード マネージャー
TweakPass は、軍隊で使用されている AES-256 ビット暗号化および PBKDF2 SHA-256 標準によって保護された保管庫にすべてのパスワードを保存するために使用できる素晴らしいパスワード マネージャー アプリです。データが 悪意のある人々の覗き見から保護されており、このパスワード マネージャー アプリ自体は使いやすく、ユーザーはマスター パスワードを 1 つだけ覚えておく必要があります。あなたの個人情報が販売、漏洩、またはデータを収集する多くのアプリによって使用されたという報告が数多くあります。ただし、TweakPass は個人情報を収集または保存することはなく、個人情報をあなた以外の人から安全に保管するだけです。 TweakPass パスワード マネージャー アプリのいくつかの機能を次に示します。
- 低コスト。オンラインの他のパスワード マネージャーと比較すると、TweakPass は 30 ドル弱で最も安価です。
- ブラウザ インポート。調整パスを使用すると、ブラウザからすべての認証情報をインポートできます。その後、上記の手順に従ってデフォルトのパスワード マネージャーをオフにできます。
- アプリケーション マネージャー。 TweakPass はアプリケーションをロックすることもできます。つまり、同じコンピュータを使用している他の人は、パスワードを知るまで特定のロックされたアプリを使用できなくなります。
- パスワード識別子。このアプリは、弱いパスワードや期限切れが近づいている古いパスワードも識別して提案します。
- 自動入力フォーム。データがユーザーによって保存されている場合、TweakPass は Web フォームへの自動入力に役立ちます。
ブラウザのデフォルトのパスワード マネージャーを使い続けるか、無効にして TweakPass パスワード マネージャー アプリを使用するかは、最終的な選択はあなた自身です。あらゆるプライバシー侵害がニュースで報道される中、平均的なユーザーの心には自分のデータに関して疑問が生じています。パスワードを覚えておきたいのですが、覚えなければならない認証情報が多すぎるため、それが難しくなり、紙にメモするだけでは解決策になりません。
読み取り: 0