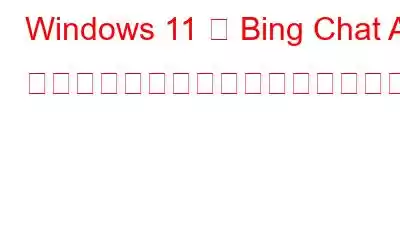タスクバーの検索ボックスを使用しているときに、ローカルの結果に加えて Web ベースの候補を表示しますか?その場合は、Bing AI チャットボットをオンにすると、検索ボックスから Edge ブラウザーを介して検索クエリが Bing Chat Web サイトに自動的に送信されます。この記事では、Windows 11 タスクバー検索で Bing Chat AI をすばやく有効または無効にする方法について説明します。さあ、始めましょう!
こちらの記事もお読みください: Microsoft、AI を活用した新しい Bing を Windows 11 タスクバーに導入
PC で Bing Chat AI を利用するにはどうすればよいですか?
当初は待機リストに登録されている人のみが利用できる Bing Chat は、現在では Bing.com の誰でもアクセスできるようになりました。アクセスするには、Microsoft アカウントと最新バージョンの Microsoft Edge が必要です。これらの条件を満たした後、Bing Chat にアクセスするには 3 つの方法があります。
- 最初の方法は、Microsoft Edge を開き、検索バーを使用して Bing.com にアクセスすることです。次に、上部にある [チャット] オプションをクリックして Bing チャットを開きます。
- 2 番目の方法では、Edge ブラウザの右側のサイドバーから [Bing チャット] ボタンを選択します。 (Edge コパイロットとも呼ばれます)。
こちらもお読みください: Microsoft の VALL-E について知りたいことすべて
- 3 番目の方法では、Windows 11 のタスクバー検索機能を使用します。ただし、この機能はデフォルトで無効になっているため、最初に明示的に有効にする必要があります。
こちらもお読みください: Microsoft Bing Chatbot でユーザーが AI 写真を作成できるようになりました
Bing Chat AI を有効または無効にする方法
Bing Chat を使用すると、気になったことを何でも検索できます。たとえば、「Center of the Earth」と入力すると、Bing Chat は多くの Web サイトからデータを収集し、適切な結果を提供します。さらに、問題を解決する Web サイトへのリンクを含む番号付きの脚注も表示されます。これらのリンクをクリックすると、お問い合わせに対するより詳細な回答が得られます。または、会話を続けたい場合は、検索領域に次の質問を入力して Enter キーを押します。
Windows 11 で Bing Chat AI を有効または無効にする方法を見ていきます。 Bing Chat にアクセスして使用する方法がわかりましたので、タスク バーの検索を行います。タスクバーの検索ボックスで Bing Chat AI を利用できるようにするには、次の手順に従ってください。
ステップ 1:Windows ボタンを押して設定アプリを開きます。 + Iホットキー。
ステップ 2: 左側のサイドバーから、< を選択します。 strong>プライバシーとセキュリティ。
ステップ 3:検索権限を選択し、< まで下にスクロールします。 strong>詳細設定セクション。
ステップ 4:検索ハイライトを表示の横にあるスイッチをオンにします。
ステップ 5: 検索フィールドに Bing Chat シンボルを表示するには、コンピュータを再起動します。
注: 何らかの理由で [検索ハイライトの表示] トグルを無効にして、タスクバーの検索ボックスから Bing Chat を削除できるようになりました。
こちらもお読みください: 検索に関する 8 つのヒントとコツBing でさらに賢くなる
最後の言葉
人工知能を備えた最も人気のあるチャットボットの 1 つが Bing Chat として登場し、徐々に強力な検索エンジンに発展しています。 Windows 11 Search に統合されているため、アクセスできるようになりました。
ご質問や推奨事項がございましたら、下のコメント欄でお知らせください。喜んで解決策を提供させていただきます。私たちは、一般的な技術関連の問題に対するアドバイス、トリック、解決策を頻繁に公開しています。 Facebook、Twitter、YouTube、Instagram、Flipboard でも私たちを見つけることができます。 > とピンタレスト。
こちらもお読みください:
- Microsoft、人工知能 (ChatGPT) と検索エンジン – Bing を統合 >
- Google の Project Magi: Bing に対抗する AI 搭載検索エンジン
読み取り: 4