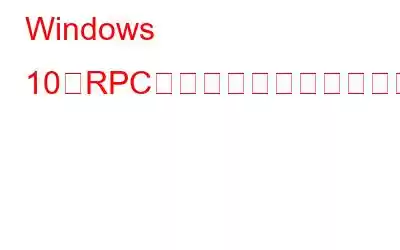RPC またはリモート プロシージャ コール サーバーは、同じコンピュータ上の 2 つの異なるマシン間、または 2 つの異なるプロセスとコンポーネント間の通信を確立するのに役立ちます。 Windows 10 では、特定のプロセスが正しく機能することを確認するために、クライアントとサーバーの間でデータを交換する必要がある場合があります。これは、コンピュータの起動時または再起動時に自動的に起動される RPC サービスを通じて行われます。 Windows 10 で RPC サーバーが利用できないという問題に直面している場合、このガイドは、このエラーを解決するための最善の修正を提供するのに役立ちます。
利用できない RPC サーバーを修復するためのさまざまな方法Windows 10 の場合?
Windows 10 の RPC サーバーが利用できないエラーを解決するには、さまざまな方法があります。ただし、世界中の多くの人にとって効果があったと思われる最良の方法と最も多くの投票を集めた方法をまとめました。
注: これらのトラブルシューティングの修正を順番に実行する必要はありません。またはそれらをすべて実行します。いずれかの方法を選択し、すべての手順を完了した後、RPC サーバーが使用できない問題が解決されたかどうかを確認してください。 「はい」の場合、他の修正を実行する必要はありません。
修正 1: RPC サービスを確認する
RPC は、デフォルトで起動される Windows 10 サービスです。コンピューターの電源が入ったとき、または再起動されたとき。 Windows 10 で RPC サーバーが利用できない問題に直面している場合は、まずこのサービスのステータスを確認する必要があります。 RPC サーバーのステータスを確認する手順は次のとおりです。
ステップ 1:Windows + R を押して [ファイル名を指定して実行] ボックスを呼び出し、「」と入力します。 services.msc」と入力して Enter キーを押します。
ステップ 2: [サービス] ウィンドウが開くと、すべての項目が表示されます。サービスはアルファベット順にリストされています。下にスクロールして次のサービスを見つけ、ステータスが実行中で、スタートアップが自動に設定されているかどうかを確認します。
- DCOM サーバー プロセス ランチャー
- リモート プロシージャ コール (RPC)
- RPC エンドポイント マッパー
注:ステータスとスタートアップがそれぞれ「実行中」と「自動」ではない場合は、右クリックして変更する必要があります。それができない場合は、レジストリの変更を伴う修正 4 を確認してください。
修正 2: ファイアウォール設定を変更する
Windows 10 の重要な機能の 1 つは次のとおりです。着信 Web トラフィックをチェックし続けるファイアウォール あなたのコンピュータ。 RPC サーバーの問題は、ファイアウォールがサーバーからの応答をブロックしているために発生する可能性が非常に高くなります。 Windows 10 で RPC サーバーが利用できない問題を解決するには、次の手順に従ってファイアウォール設定を変更します。
ステップ 1: Windows + R を押して [ファイル名を指定して実行] ボックスを起動し、「control」と入力して、キーボードで Enter キーを押します。
ステップ 2: [コントロール パネル] ウィンドウが開いたら、[表示方法] の横のドロップダウンが [大きいアイコン] に設定されていることを確認します。
ステップ 3: Windows ファイアウォール を見つけてクリックします。
ステップ 4:次に、左上隅にある [Windows ファイアウォールを介したアプリを許可する] をクリックします。
ステップ 5: 下にスクロールします。 [リモート アシスタンス] を見つけます。このパラメータに対応するすべてのボックスにチェックマークを付けます。
解決策 3: ネットワーク接続を維持しながらドライバを更新する
次のトラブルシューティングの手順Windows 10 で RPC サーバーが利用できない問題を解決するには、ネットワーク設定を確認し、ネットワーク ドライバーを更新します。まずネットワーク設定の確認から始めましょう:
ステップ 1: Windows + R を押して [ファイル名を指定して実行] ボックスを開き、ncpa.cpl と入力して Enter を押します。
ステップ 2: リスト内のネットワーク接続を右クリックし、コンテキスト メニューで [プロパティ] をクリックします。
ステップ 3: 新しいボックスが開きます。そこで 2 つの項目を見つけ、その横にあるチェックボックスのチェックマークを確認して、それらが有効になっているかどうかを確認する必要があります。これらのパラメータは次のとおりです:
- Microsoft ネットワーク用のファイルとプリンタの共有
- インターネット プロトコル バージョン 6 (TCP/IPv6)
ステップ 4: 有効になっている場合は、ネットワーク ドライバーを更新して、ネットワーク アダプターと RPC サービスなどのすべての Windows コンポーネントの間の安定した接続を維持する必要があります。
方法Windows 10 でネットワーク アダプターのドライバーを更新しますか?
Windows 10 PC でドライバーを更新するには、手動と自動の 2 つの方法があります。手動による方法では、ハードウェアのメーカーとモデルを特定し、公式 Web サイトで更新されたドライバーを検索し、ダウンロードして、最後にシステムにインストールします。手動プロセスであるため、すべてを自分で行う必要があり、かなり時間と労力がかかります。
ドライバーを更新する自動方法は、非常に簡単です。 すべての手順は Smart Driver Care などのドライバー アップデーター ソフトウェアによって管理されるため、簡単かつ迅速です。このアプリケーションはコンピュータをスキャンし、古いドライバ、破損したドライバ、見つからないドライバなどの問題を特定します。次に、バックアップを作成した後、インターネット上で入手可能な最新の互換性のあるドライバーで置き換えます。 Smart Driver Care を使用する手順は次のとおりです。
ステップ 1: Smart Driver Care をダウンロードしてシステムにインストールします。
ステップ 2: アプリを起動し、[今すぐスキャンを開始] ボタンをクリックします。
ステップ 3: 画面に表示されるドライバーの問題リストで、グラフィック ドライバーの横にある [ドライバーの更新] リンクをクリックします。
ドライバーが更新されると、RPC サーバーの問題が解決されます。 Windows 10 では利用できないという問題は、コンピュータ上で問題なくなります。
解決策 4: レジストリを変更する
免責事項: レジストリ多かれ少なかれコンピュータの頭脳です。手順を誤ると、Windows オペレーティング システムの再インストールが必要になり、データが失われる可能性があります。したがって、何をしなければならないかを理解し、正確な手順に従ってください。また、続行する前に、システムの復元ポイントを作成するとともに、Windows レジストリをバックアップしてください。
ステップ 1: キーボードの Windows + R を押して、[ファイル名を指定して実行] ボックスを開き、次に、regedit と入力し、Enter キーを押します。
ステップ 2: 次のパスに移動し、RpcSs をクリックして表示します。右側のパネルにその内容が表示されます。
HKEY_LOCAL_MACHINE\SYSTEM\CurrentControlSet\services\RpcSs
ステップ 3: RpcSs の下のエントリの 1 つが REG_DWORD になります。スタートという名前。それをダブルクリックし、値データを 2 に編集します。
ステップ 4:次に、以下に示す別のパスに移動し、DcomLaunch をクリックします。
HKEY_LOCAL_MACHINE\SYSTEM\CurrentControlSet\services\DcomLaunch
ステップ 5
strong>: 右側のパネルの [スタート] をダブルクリックし、値のデータを 2 に変更します。>ステップ 6: 最後に、最終パスに移動し、RpcEptMapper をクリックします。
HKEY_LOCAL_MACHINE\SYSTEM\CurrentControlSet\services\RpcEptMapper
ステップ 7: 右側のパネルで [開始] を見つけ、 ダブルクリックして値データを変更します。 を 2 に変更します。
これにより、必要なサービスが自動的に開始されるように設定されます。コンピューターを再起動し、Windows 10 で RPC サーバーを使用できない問題が解決しないかどうかを確認します。そうなった場合、Windows 10 を再インストールすることが唯一の解決策となります。
Windows 10 では RPC サーバーを利用できない問題を修正する方法に関する最終情報はありますか?「Windows 10 では RPC サーバーを利用できません」エラーは深刻な問題ではなく、コンピューターがサーバーまたは別のマシンに接続しようとしている場合にのみ発生します。これは、上記のトラブルシューティング方法のいずれかに従って簡単に修正できます。あらゆる種類の問題を回避し、PC がスムーズに動作してパフォーマンスが向上するように、ドライバーを最新の状態に保つことをお勧めします。
ご質問やご提案がございましたら、以下のコメント セクションでお知らせください。解決策をご連絡させていただきます。私たちは、テクノロジーに関する一般的な問題への回答とともに、ヒントやコツを定期的に投稿しています。読み取り: 0